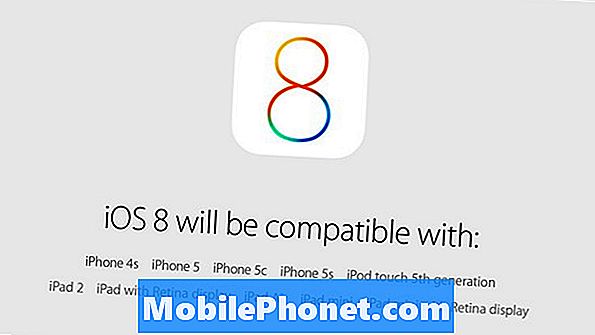NộI Dung
Bị kẹt trong khi cập nhật là một điều phổ biến ở nhiều thiết bị Android, bao gồm cả dòng Samsung Galaxy topnotch. Bài viết khắc phục sự cố này giải quyết vấn đề cụ thể này trên # GalaxyS7. Chúng tôi hy vọng bạn sẽ thấy hướng dẫn ngắn này hữu ích.
Sự cố hôm nay: Galaxy S7 edge sẽ không reset mềm, bị kẹt trong khi cập nhật, hoàn toàn không phản hồi
Xin chào. Tôi đang gặp sự cố với chiếc Samsung Galaxy S7 Edge của mình. Nó khoảng 15 tháng tuổi. Cách đây vài giờ, tôi nhận được một thông báo bật lên trên điện thoại của mình nói rằng có các bản cập nhật. Tôi đã bắt đầu quá trình cập nhật. Nó đã tải xuống nội dung cập nhật và sau đó bắt đầu cài đặt nó. Nó tăng lên 31% và sau đó đóng băng. Tôi reset nhẹ thiết bị (mô phỏng kéo pin) bằng cách nhấn phím nguồn và giảm âm lượng. Nó khởi động lại và bắt đầu cài đặt lại. Điều này đã lặp lại liên tục trong 2 giờ. Tôi đã cố gắng khởi động lại ở chế độ an toàn và chế độ khôi phục nhưng nó không hoạt động. Tôi thậm chí không thể tắt nó đi. Nó chỉ nằm trên màn hình 31%. Do đó, tôi không thể biết thời lượng pin còn lại là bao nhiêu. Nó không có thẻ micro SD. Tôi không thể tháo mặt sau của điện thoại ra và lấy pin ra vì nó không thể tháo rời. Bạn có biết làm thế nào tôi có thể tắt điện thoại không? Nếu bạn có cách để khắc phục điều này thì điều đó thật tuyệt. Tôi thấy Samsung ở Úc khá vô dụng. Họ thậm chí không biết cách sửa điện thoại của mình. Tôi hy vọng các bạn có thể giúp đỡ. Trân trọng. - Cheryl
Giải pháp: Chào Cheryl. Galaxy S7 của bạn đã bị kẹt hoặc không phản hồi, do đó, điều chính cần làm lúc này là cắt nguồn cho bo mạch chủ. Đối với các thiết bị có pin rời, việc ngắt kết nối pin sẽ thực hiện công việc. Ở những điện thoại có bộ pin không thể tháo rời như S7, bạn phải thực hiện thiết lập lại mềm hoặc nhấn kết hợp các nút phần cứng. Trong mô hình cụ thể của bạn, điều này được thực hiện bằng cách nhấn và giữ Quyền lực và Giảm âm lượng cho đến khi màn hình Chế độ khởi động bảo trì xuất hiện (khoảng 10 giây). Khi bạn đã kéo chế độ khởi động bảo trì lên, bạn có thể chọn Tắt nguồn tùy chọn để tắt thiết bị. Để chuyển qua các tùy chọn có sẵn, bạn có thể sử dụng các nút âm lượng. Sử dụng nút Trang chủ để chọn một tùy chọn.
Chờ cho đến khi hết pin
Nếu những gì bạn đang nói ở trên là đúng, S7 của bạn sẽ không phản hồi với lệnh soft reset hoặc không có gì xảy ra khi bạn khởi động nó vào Chế độ an toàn hoặc Chế độ khôi phục, thì lựa chọn duy nhất cho bạn là đợi cho đến khi pin hết. cạn kiệt. Nếu S7 của bạn đã được sạc và còn nhiều pin trước khi ngừng phản hồi, có thể mất vài ngày để hết pin hoàn toàn.
Sạc lại trong một giờ
Khi điện thoại cuối cùng đã tắt, hãy đảm bảo sạc nó trong ít nhất một giờ trước khi cố gắng bật lại nguồn. Điều này sẽ đảm bảo rằng nó có nhiều năng lượng trước khi bạn thực hiện khắc phục sự cố tiếp theo.
Xóa phân vùng bộ nhớ cache
Nếu điện thoại vẫn gặp sự cố sau khi sạc và không bật lại bình thường, điều tiếp theo bạn có thể làm là thử truy cập Chế độ khôi phục và xóa phân vùng bộ nhớ cache. Đây là cách thực hiện:
- Tắt Samsung Galaxy S7 của bạn.
- Nhấn và sau đó giữ phím Trang chính và phím TĂNG âm lượng, sau đó nhấn và giữ phím Nguồn.
- Khi Samsung Galaxy S7 hiển thị trên màn hình, hãy nhả phím Nguồn nhưng tiếp tục giữ phím Home và phím Tăng âm lượng.
- Khi logo Android hiển thị, bạn có thể nhả cả hai phím và để điện thoại trong khoảng 30 đến 60 giây.
- Sử dụng phím Giảm âm lượng, điều hướng qua các tùy chọn và đánh dấu "xóa phân vùng bộ nhớ cache".
- Sau khi được đánh dấu, bạn có thể nhấn phím Nguồn để chọn.
- Bây giờ đánh dấu tùy chọn ‘Có’ bằng phím Giảm âm lượng và nhấn nút Nguồn để chọn.
- Chờ cho đến khi điện thoại của bạn hoàn tất, thực hiện Master Reset. Sau khi hoàn tất, đánh dấu ‘Khởi động lại hệ thống ngay bây giờ’ và nhấn phím Nguồn.
- Điện thoại sẽ khởi động lại lâu hơn bình thường.
Đặt lại chính
Tùy chọn giải pháp hợp lý tiếp theo mà bạn có thể làm nếu không có gì xảy ra sau khi xóa bộ nhớ cache là khôi phục cài đặt gốc. Hy vọng rằng bạn sẽ có thể thực hiện thành công lần này.
- Tắt Samsung Galaxy S7 của bạn.
- Nhấn và sau đó giữ phím Trang chính và phím TĂNG âm lượng, sau đó nhấn và giữ phím Nguồn.
- Khi Samsung Galaxy S7 hiển thị trên màn hình, hãy nhả phím Nguồn nhưng tiếp tục giữ phím Home và phím Tăng âm lượng.
- Khi logo Android hiển thị, bạn có thể nhả cả hai phím và để điện thoại trong khoảng 30 đến 60 giây.
- Sử dụng phím Giảm âm lượng, điều hướng qua các tùy chọn và đánh dấu "xóa sạch dữ liệu / khôi phục cài đặt gốc".
- Sau khi được đánh dấu, bạn có thể nhấn phím Nguồn để chọn.
- Bây giờ đánh dấu tùy chọn ‘Có - xóa tất cả dữ liệu người dùng’ bằng cách sử dụng phím Giảm âm lượng và nhấn nút Nguồn để chọn tùy chọn đó.
- Chờ cho đến khi điện thoại của bạn hoàn tất, thực hiện Master Reset. Sau khi hoàn tất, đánh dấu ‘Khởi động lại hệ thống ngay bây giờ’ và nhấn phím Nguồn.
- Điện thoại sẽ khởi động lại lâu hơn bình thường.
Reflash bộ nạp khởi động và / hoặc phần sụn
Một giải pháp quyết liệt và rủi ro hơn mà bạn có thể thử, nếu tất cả các đề xuất ở trên không hoạt động, là relash bộ nạp khởi động. Đây thường là giải pháp cho các thiết bị Samsung gặp sự cố sau khi can thiệp phần mềm. Bootloader hay còn gọi là phần mềm Recovery có nhiệm vụ chuẩn bị phần cứng cần thiết để có thể tải hệ điều hành Android. Đôi khi, bộ nạp khởi động có thể bị hỏng nên việc đưa nó về trạng thái mặc định có thể hữu ích. Reflash bộ nạp khởi động về cơ bản tương tự như các bước khi bạn flash firmware. Dưới đây là các bước chung về cách thực hiện. Tuy nhiên, các bước chính xác có thể hơi khác đối với kiểu điện thoại cụ thể của bạn, vì vậy hãy nhớ tham khảo các hướng dẫn khác. Hãy nhớ rằng, nhấp nháy vốn có rủi ro và có thể khiến điện thoại của bạn bị đóng cục. Làm điều đó với rủi ro của riêng bạn.
- Tìm chương trình cơ sở chính xác cho kiểu điện thoại của bạn và tải xuống. Đảm bảo rằng bạn chọn đúng. Nó phải là chương trình cơ sở chính xác đã chạy trước đó trên thiết bị của bạn. Chúng tôi giả định rằng bạn liệt kê phiên bản phần sụn ở đâu đó. Nếu bạn không ghi chú nó trước đây, rất có thể bạn sẽ chọn nhầm. Như bạn có thể biết bây giờ, sử dụng một phần mềm không chính xác có thể gây ra các biến chứng, vì vậy chúc bạn may mắn với điều đó.
- Bây giờ giả sử rằng bạn đã xác định đúng chương trình cơ sở. Sau đó, bạn muốn tải nó xuống máy tính của mình. Tệp phần sụn phải có nhiều tệp trong đó như AP_, BL_, CSC_, v.v.
- Tìm tệp bắt đầu bằng nhãn BL; đây phải là tệp bộ nạp khởi động tương ứng cho phần sụn này. Khi bạn đã xác định được tệp bộ tải khởi động, hãy sao chép tệp đó vào màn hình máy tính của bạn hoặc vào bất kỳ thư mục nào khác mà bạn có thể dễ dàng truy cập.
- Tiếp tục với phần còn lại của quy trình nhấp nháy bằng chương trình Odin.
- Trong Odin, nhấp vào tab BL và đảm bảo sử dụng tệp bộ nạp khởi động mà bạn đã xác định trước đó.
- Bây giờ, hãy đảm bảo rằng trạng thái “Đã thêm thiết bị” và “hộp ID: COM” của nó đã chuyển sang màu xanh lam trước khi nhấn nút BẮT ĐẦU. Thao tác này sẽ bắt đầu nhấp nháy bộ nạp khởi động trên điện thoại của bạn.
- Khởi động lại điện thoại sau khi quy trình hoàn tất.