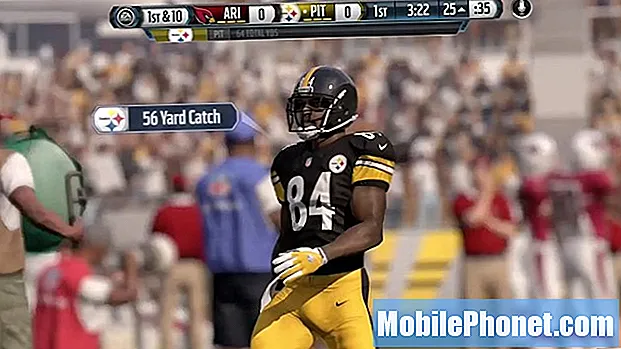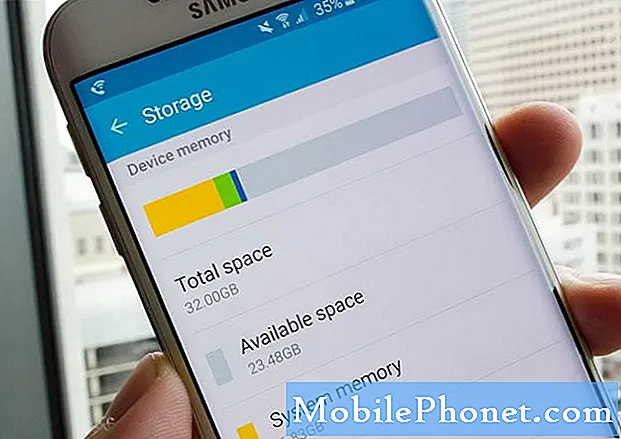
NộI Dung
- Cách quản lý bộ nhớ trong Galaxy S6 Edge Plus của bạn
- Cách truy cập Cài đặt bộ nhớ trên Galaxy S6 Edge Plus của bạn
- Cách xem, xóa tệp trên Galaxy S6 Edge + bằng máy tính
- Cách xem, xóa tập tin bằng điện thoại
- Cách đặt Bộ nhớ Mặc định trên Galaxy S6 Edge Plus của bạn
Về thiết kế và tính năng, Samsung Galaxy S6 Edge Plus (#Samsung # GalaxyS6EdgePlus) không thể phủ nhận là một trong những điện thoại thông minh tốt nhất cho đến nay. Mặc dù chiếc điện thoại mới này được tích hợp công nghệ bộ nhớ trong mới lạ mắt của Samsung, nhưng nhiều người cho rằng việc thiếu khả năng mở rộng bộ nhớ microSD cùng với sơ đồ pin không thể tháo rời của nó có thể là những nhược điểm lớn. Sẽ đến lúc một thiết bị được chế tạo thẩm mỹ như vậy sẽ hết dung lượng lưu trữ và đó là lúc các vấn đề liên quan đến bộ nhớ cũng có thể phát sinh. Điều tốt là các chủ sở hữu điện thoại thông minh khôn ngoan luôn tìm ra các giải pháp thay thế sớm để khắc phục những hạn chế đó.
Cách quản lý bộ nhớ trong Galaxy S6 Edge Plus của bạn
Kiểm tra trạng thái RAM thường xuyên là một trong những phương pháp hay nhất để giữ cho thiết bị của bạn hoạt động tốt nhất. S6 Edge + của bạn đi kèm với menu cài đặt Bộ nhớ, nơi bạn có thể quản lý bộ nhớ trong của điện thoại. Trong menu này, bạn có thể định cấu hình các tùy chọn khác nhau và theo dõi trạng thái bộ nhớ thiết bị của mình. Trong số các chi tiết thích hợp bạn có thể kiểm tra trong Bộ nhớ thiết bị bao gồm:
- Tổng không gian – cho phép bạn xem tổng dung lượng và dung lượng trống trong bộ nhớ trong của điện thoại.
- Có sẵnkhông gian - cho phép bạn xem dung lượng lưu trữ hiện có trong thiết bị của mình.
- Hệ thốngký ức - cho phép bạn xem dung lượng bộ nhớ trong tối thiểu của điện thoại cần thiết để chạy hệ thống.
- Đã sử dụngkhông gian – cho phép bạn xem dung lượng bộ nhớ hiện đang được sử dụng trong thiết bị của mình.
- Lưu vào bộ nhớ đệmdữ liệu - cho phép bạn kiểm tra dữ liệu hiện được lưu trong bộ nhớ cache.
- File linh tinh - cho phép bạn xem dung lượng bộ nhớ được sử dụng để lưu trữ các tập tin khác trong thiết bị của bạn.
Cách truy cập Cài đặt bộ nhớ trên Galaxy S6 Edge Plus của bạn
Làm theo các bước sau để truy cập cài đặt bộ nhớ của điện thoại và bắt đầu định cấu hình các tùy chọn cần thiết để đảm bảo bộ nhớ điện thoại của bạn ở trạng thái tốt nhất nhằm giữ cho thiết bị của bạn hoạt động tốt nhất.
- Chạm Ứng dụng từ Màn hình chính.
- Chạm Cài đặt.
- Cuộn đến và chạm để chọn Lưu trữ Dưới Hệ thốngthực đơn.
- Trên màn hình tiếp theo, bạn có thể xem mức sử dụng bộ nhớ cho các loại thông tin khác nhau được lưu trữ trong bộ nhớ trong của điện thoại. Chỉ cần nhấn vào một mục (ví dụ: Có sẵnKhông gian), để xem thêm thông tin về nó.
Trong trường hợp cần giải phóng một số dung lượng trong bộ nhớ trong của điện thoại, bạn có thể chuyển một số tệp sang một thiết bị khác như máy tính để sao lưu. Một điều khác bạn có thể làm để giải phóng một số dung lượng trong bộ nhớ trong của điện thoại là xóa nội dung (tệp hoặc ứng dụng) không còn được sử dụng hoặc cần thiết.
Cách xem, xóa tệp trên Galaxy S6 Edge + bằng máy tính
Cũng giống như bất kỳ điện thoại nào khác, S6 Edge + của bạn đi kèm với cáp USB, bạn có thể sử dụng cáp này để kết nối điện thoại với các thiết bị khác như máy tính để quản lý / truyền tệp. Làm theo các bước sau để xem hoặc xóa nội dung không cần thiết khỏi điện thoại của bạn thông qua máy tính.
Lưu ý quan trọng: Bạn có thể cần tải xuống và cài đặt Công tắc thông minh Samsung tương thích với máy tính của bạn trước khi bạn tiến hành các bước sau.
Để thực hiện, bạn chỉ cần truy cập samsung.com và tìm liên kết để tải xuống và cài đặt công tắc thông minh cho máy tính của bạn. Nếu không, bạn có thể tiến hành các thủ tục sau ngay lập tức.
- Kết nối cáp USB với cổng USB có sẵn và tương thích trên máy tính của bạn.
- Đảm bảo đầu kia của cáp USB được kết nối đúng cách với điện thoại của bạn.
- Nếu cần, hãy để máy tính của bạn cài đặt bất kỳ trình điều khiển cần thiết nào cho điện thoại của bạn.
- Chạm vào Trạng tháiquán ba và kéo xuống để truy cập Màn hình thông báo trên thiết bị di động của bạn.
- Tiến hành bằng cách chạm đã kết nối USB.
- Tiếp theo, chạm vào Kết nối bộ lưu trữ USB.
- Trên máy tính của bạn, hãy nhấp vào Mởthư mục để xem tệp và sau đó nhấp vào đồng ý để tiếp tục.
- Khi được nhắc với một Màn hình đĩa có thể tháo rời, nhấp chuột Mởthư mục để xem tệp và sau đó nhấp vào đồng ý lần nữa.
- Sau đó, bạn sẽ thấy một thư mục hiển thị các tệp được lưu trữ trong bộ nhớ điện thoại của bạn.
- Định vị thư mục chứa (các) tệp bạn muốn xóa.
- Khi bạn đã định vị các tệp, chỉ cần nhấp chuột phải và chọn Xóa bỏ để bắt đầu xóa các tệp đã chọn.
- Sau khi hoàn tất, hãy nhấn vào tùy chọn để Ngắt kết nối bộ nhớ khỏi PC trên điện thoại của bạn.
Quá trình này có thể khác khi sử dụng máy tính Mac. Trong một số trường hợp, người dùng Mac sẽ cần cài đặt Samsung Kies và sau đó sử dụng công cụ này để xem hoặc xóa một số tệp khỏi điện thoại di động của bạn. Đây là cách nó thường được thực hiện:
- Tải xuống và cài đặt Samsung Kies từ trang web chính thức của Samsung, nếu cần.
- Kết nối điện thoại của bạn với máy tính bằng cáp USB được cung cấp.
- Đảm bảo cả hai thiết bị được kết nối đúng cách.
- Chờ cho đến khi điện thoại của bạn được máy tính phát hiện. Có thể mất vài phút.
- Để xem liệu điện thoại của bạn có được nhận dạng hay không, hãy tìm tên thiết bị của bạn trong Đã kết nốithiết bị. Nó phải ở đó.
- Điều hướng đến các tệp mong muốn bằng cách nhấp vào Thư mụcbiểu tượng nằm bên cạnh Bộ nhớ trong.
- Bấm đúp vào tệp để mở.
- Để xóa một tệp đã chọn, hãy làm theo các bước sau:
- Đánh dấu hộp kiểm ở bên trái của mỗi tệp.
- Nhấn vào Ráccó thể
- Nhấp chuột đồng ý để xác nhận việc xóa các tệp đã chọn.
- Nếu bạn muốn xóa tệp trong khi xem các thư mục, hãy làm theo các bước sau:
- Nhấn và giữ Điều khiển
- Nhấp vào (các) tệp bạn muốn xóa.
- Nhấp chuột Xóa bỏ.
- Nhấp chuột đồng ý để xác nhận hành động.
- Sau khi xóa xong các tệp, hãy ngắt kết nối an toàn điện thoại của bạn khỏi máy tính.
Cách xem, xóa tập tin bằng điện thoại
Nếu bạn không muốn các tùy chọn trên để xem hoặc xóa tệp trên S6 Edge + của mình, thì bạn có thể sử dụng chính điện thoại để xóa tệp khỏi Bộ nhớ thiết bị. Đây là cách thực hiện:
- Chạm vào Ứng dụng biểu tượng từ Màn hình chính.
- Chạm vào Samsung thư mục.
- Chạm Tệp của tôi tiến hành với.
- Di chuyển đến Địa phươnglưu trữ.
- Chạm Thiết bịlưu trữ.
- Tiếp tục bằng cách nhấn vào HƠN biểu tượng nằm ở phía trên bên phải của màn hình.
- Chạm để chọn Biên tập từ các tùy chọn đã cho.
- Đánh dấu các hộp kiểm bên cạnh mỗi loại nội dung bạn muốn mở hoặc xóa.
- Để xóa một tệp, hãy chọn hộp kiểm ở bên trái của mỗi tệp hoặc thư mục bạn muốn xóa.
- Chạm vào bất kỳ tùy chọn nào bạn thích Xóa bỏ để xóa tệp. Nếu không, hãy chạm vào HƠN, nếu bạn muốn thực hiện các hành động khác như Di chuyển, Sao chép, Nén hoặc là Lượt xemChi tiết trong số các tệp đã chọn, trước khi xóa.
- Để xác nhận xóa tệp, hãy nhấn Xóa bỏ.
Cách đặt Bộ nhớ Mặc định trên Galaxy S6 Edge Plus của bạn
Theo mặc định, điện thoại của bạn lưu trữ dữ liệu trên bộ nhớ trong. Trong trường hợp không thích theo cách này, bạn có thể đặt bộ nhớ mặc định ở vị trí khác mà bạn muốn. Đây là một cách để hoàn thành việc này:
- Chạm Ứng dụng từ Màn hình chính.
- Chạm Máy ảnh.
- Chạm Cài đặt để tiếp tục.
- Chạm Hơntùy chọn để xem các tùy chọn / cài đặt bổ sung.
- Chạm để chọn Lưu trữ vị trí.
- Chỉ định vị trí lưu trữ như bạn muốn.
Đặt vị trí lưu trữ cho một số tệp nhất định là một cách tổ chức và tối ưu hóa bộ nhớ trong của điện thoại.
Một lần nữa, nếu bạn nhận thấy hiệu suất thiết bị của mình đang giảm và các vấn đề như giật lag và đóng băng bắt đầu hiển thị, thì bạn có thể thử bất kỳ giải pháp nào được đề xuất và cách giải quyết thích hợp mà chúng tôi đã cung cấp trong trang khắc phục sự cố dành cho Galaxy S6 Edge Plus.
Kết nối với chúng tôi
Chúng tôi luôn cởi mở với các vấn đề, câu hỏi và đề xuất của bạn, vì vậy hãy liên hệ với chúng tôi bằng cách điền vào biểu mẫu này. Chúng tôi hỗ trợ mọi thiết bị Android có sẵn và chúng tôi rất nghiêm túc với những gì chúng tôi làm. Đây là một dịch vụ miễn phí mà chúng tôi cung cấp và chúng tôi sẽ không tính phí bạn một xu cho nó. Nhưng xin lưu ý rằng chúng tôi nhận được hàng trăm email mỗi ngày và chúng tôi không thể trả lời từng email một. Nhưng hãy yên tâm, chúng tôi đã đọc mọi tin nhắn mà chúng tôi nhận được. Đối với những người mà chúng tôi đã giúp đỡ, vui lòng quảng bá bằng cách chia sẻ bài đăng của chúng tôi với bạn bè của bạn hoặc chỉ cần thích trang Facebook và Google+ của chúng tôi hoặc theo dõi chúng tôi trên Twitter.