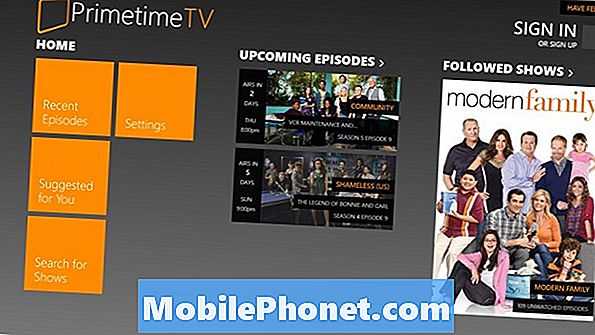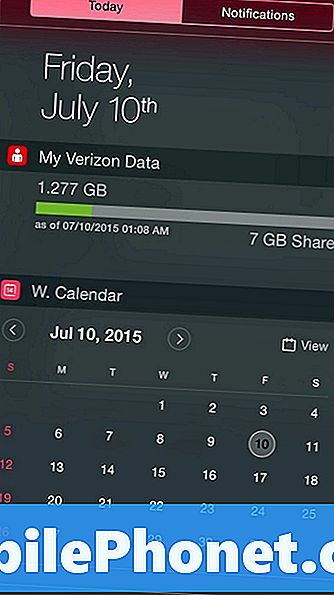NộI Dung
Hướng dẫn thiết lập này sẽ bao gồm 10 bước thiết yếu và các mẹo mà người dùng sẽ muốn biết và làm để tận dụng tối đa Galaxy Note 5. Giờ đây, điện thoại mới của Samsung đã có sẵn trên toàn cầu và từ tất cả các nhà mạng lớn ở Hoa Kỳ , hàng triệu người dùng đang chạm tay vào chiếc điện thoại thông minh Android 5,7 inch lớn, mạnh mẽ này. Note 5 mới sẽ hoạt động tuyệt vời ngay khi xuất xưởng với bộ vi xử lý 8 nhân mạnh mẽ và RAM 4GB, nhưng người dùng sẽ muốn làm theo 10 bước dưới đây để có trải nghiệm được cải thiện.
Được trang bị màn hình Quad-HD 5,7 inch khổng lồ, bút cảm ứng S-Pen, một trong những máy ảnh 16 megapixel tốt nhất mà chúng tôi đã sử dụng trên bất kỳ điện thoại thông minh nào và rất nhiều tính năng hoặc điều khiển nâng cao, thiết bị này có rất nhiều thứ để cung cấp. Chỉ trong 10 hoặc 15 phút, vài bước được nêu dưới đây sẽ cho phép người dùng khai thác tối đa Galaxy Note 5, tận hưởng nó một cách trọn vẹn nhất, nhanh hơn và an toàn hơn, đồng thời giúp bạn thiết lập thành công.
Khoảng thời gian này, Samsung đã biến Galaxy Note 5 trở thành một thiết bị cao cấp được xây dựng hoàn toàn bằng nhôm và kính.Và mặc dù điều này làm mất pin có thể tháo rời và khe cắm micro-SD, nhưng vẫn có quá đủ để bù đắp cho điều đó. Nó chạy Android 5.1.1 Lollipop và được bao phủ trong một phiên bản tinh chỉnh của giao diện TouchWiz của riêng Samsung, và 10 mẹo và hướng dẫn này sẽ giúp bạn thiết lập để thực sự tận hưởng điện thoại thông minh này.

Vào tháng 8, Samsung đã công bố Galaxy Note 5 mới sớm hơn một tháng so với bất kỳ thiết bị Note nào khác và phát hành nó chỉ một tuần sau đó. Là thông báo và phát hành nhanh nhất trong lịch sử Samsung hoặc bất kỳ thiết bị Android nào mà chúng tôi có thể thu hồi. Nó đã có trong tay hàng triệu người dùng và nhiều người đang cân nhắc mua nó ngay bây giờ.
Nếu bạn vừa nhận được chiếc Galaxy Note 5 mới đầy ấn tượng của Samsung, thì đây là 10 điều bạn nên làm trong ngày đầu tiên.
Bảo mật tốt hơn (Máy quét vân tay)
Một trong nhiều cải tiến mới trên Galaxy Note 5 là máy quét dấu vân tay được tích hợp trong nút Home. Note 4 có một hệ thống vuốt khủng khiếp không chính xác và chỉ là một trải nghiệm tồi tệ. Galaxy Note 5 mới hoạt động giống như iPhone 6, Galaxy S6 và những người khác, và có một máy quét dấu vân tay tuyệt vời để cải thiện bảo mật. Đây là một trong những điều đầu tiên mà tất cả các chủ sở hữu nên làm.

Android đề xuất điều này khi khởi động và nếu bạn bỏ qua bước này, bạn sẽ muốn quay lại và hoàn thành nó. Nếu bạn không thích có màn hình khóa, chúng tôi cũng sẽ giải thích "tính năng Smart Lock" bên dưới, điều này sẽ giúp bạn sử dụng một biện pháp bảo mật xứng đáng và không gây khó chịu. Mất khoảng 30 giây để thiết lập mật mã, mã pin hoặc khóa hình và thiết bị của bạn sẽ được bảo vệ khỏi những con mắt tò mò hoặc trong trường hợp bị mất hoặc bị đánh cắp. Tuy nhiên, chúng tôi khuyên bạn nên sử dụng máy quét vân tay, vì nó hoạt động rất tốt.
Chỉ cần trượt thanh thông báo xuống từ trên cùng của màn hình và nhấn vào biểu tượng cài đặt hình bánh răng tròn ở gần trên cùng bên phải. Chọn "Cột Cá nhân" và đi tới màn hình khóa và bảo mật và thêm một số dấu vân tay (tôi đã thực hiện cả ngón cái và ngón trỏ của mình) hoặc chọn bất kỳ tùy chọn bảo mật màn hình khóa nào khác.
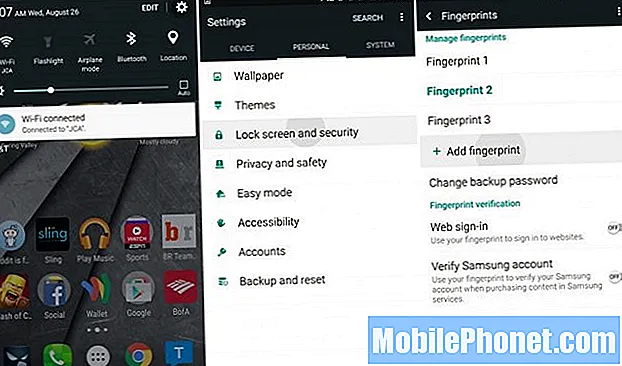
Cài đặt> Cá nhân> Khóa màn hình> Màn hình khóa & Bảo mật> Vân tay
Chúng tôi khuyến nghị rằng hầu hết người dùng ít nhất nên có một tùy chọn cho mã pin hoặc hình mở khóa, vì bảo mật là cực kỳ quan trọng trong những ngày này. Phương pháp vân tay nhanh hơn, chính xác hơn và rất an toàn. Sau khi bạn đặt biện pháp bảo mật màn hình khóa, các tùy chọn bổ sung sẽ xuất hiện, chẳng hạn như chọn khoảng thời gian trước khi thiết bị khóa sau khi sử dụng. Tôi đã đặt nó trong 3 phút nên tôi không liên tục nhập mã hoặc gõ ngón tay cái của mình vài phút một lần.
Chạy trên Android 5.1 cũng có nghĩa là bạn có thể tận dụng lợi thế của khóa thông minh, nơi nó sẽ không cần mã pin hoặc biện pháp bảo mật nếu bạn ở gần một thiết bị đáng tin cậy hoặc một địa điểm đáng tin cậy. Một cái gì đó như đồng hồ thông minh, thiết bị Android Auto hoặc thậm chí ở nhà của bạn sau khi bạn thiết lập các tính năng khóa thông minh. Truy cập Smart Lock trong cùng một menu cài đặt và biến ngôi nhà của bạn trở thành “địa điểm đáng tin cậy”. Sau đó, bạn sẽ chỉ cần sử dụng vân tay của mình để mở khóa Note 5 khi bạn không có nhà, khi thực sự cần bảo mật.
Phục hồi dữ liệu đã lưu
Google sẽ tự động sao lưu mọi thứ trong trường hợp điện thoại của bạn bị mất hoặc bị đánh cắp và nó cần được thay thế hoặc bạn nâng cấp. Để an toàn, hãy đảm bảo rằng đây là thiết lập theo cách bạn muốn. Các tùy chọn sao lưu của Google sẽ được hiển thị trong quá trình thiết lập, mà chúng tôi khuyên hầu hết người dùng đồng ý, nhưng bạn luôn có thể kiểm soát các tùy chọn sao lưu và đồng bộ hóa khác trong cài đặt sau này.
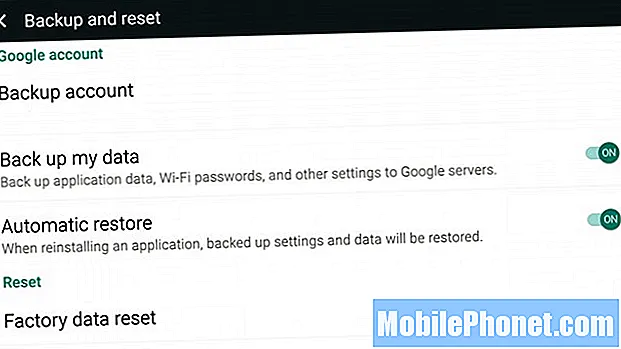
Cài đặt> Cá nhân> Sao lưu & đặt lại> Sao lưu dữ liệu của tôi
Sử dụng các bước tương tự như đã đề cập ở trên, bạn sẽ muốn đi vào cài đặt và cuộn xuống để sao lưu và đặt lại. Đây là nơi bạn có thể bật / tắt giải pháp sao lưu của Google. Đây không phải là giải pháp tất cả trong một, nhưng sẽ sao lưu (và khôi phục trên thiết bị mới) mật khẩu WiFi, hình nền dữ liệu ứng dụng (và trò chơi) và các cài đặt khác của bạn. Điều này vô cùng tiện lợi.
Người dùng cũng có thể chọn hoặc bỏ chọn tùy chọn khôi phục nơi Google sẽ tự động khôi phục mọi cài đặt hoặc dữ liệu có sẵn từ một ứng dụng đang được cài đặt lại.
Ngoài ra, khi ở đây, bạn sẽ muốn sao lưu ảnh của mình để ngay cả khi bạn làm mất hoặc hỏng Ghi chú mới, bạn sẽ luôn có ảnh của mình và sẽ không bị mất thứ gì.
Cho dù bạn sử dụng tùy chọn lưu trữ đám mây như Dropbox hoặc Google Drive hay chỉ muốn để Google Photos (trên tất cả điện thoại Android) làm việc đó cho bạn, liên kết trên giải thích nhiều cách dễ dàng để tự động lưu và sao lưu các bản sao có độ phân giải đầy đủ của tất cả các hình ảnh.
Trình quản lý thiết bị Android (Tìm điện thoại bị mất của bạn)
Cũng giống như Find My iPhone, Google có một thứ gọi là Android Device Manager mà bạn có thể sử dụng để tìm hoặc xóa điện thoại thông minh bị mất. Hầu như không có thiết lập nào sau khi bạn tải xuống ứng dụng từ Cửa hàng Google Play, sau đó chỉ cần cho phép người quản lý thiết bị của Android tìm điện thoại bị mất của bạn nếu bạn cần. Điều đó nói rằng, trước tiên bạn cần phải cài đặt nó trước khi xảy ra trường hợp mất mát hoặc trộm cắp đáng tiếc.
Người dùng có thể khóa Note 5, xóa tất cả thông tin để xóa dữ liệu khỏi hành vi trộm cắp hoặc thậm chí khiến điện thoại đổ chuông nếu điện thoại bị mất ở đâu đó trong nhà bạn, tất cả đều bằng cách sử dụng trang web Trình quản lý thiết bị Android từ PC, điện thoại khác hoặc máy tính bảng. Đây là một công cụ mạnh mẽ, vì vậy hãy chuẩn bị sẵn sàng trong trường hợp bạn cần. Ở trên là hiển thị một thiết bị cũ hơn, nhưng nó hoạt động tương tự trên Note 5. Bạn thậm chí có thể nhập “Find my Phone” vào Google Search trên Chrome để tìm nó.
Tìm hiểu về bút cảm ứng S-Pen
Ở phía dưới gần loa là bút cảm ứng S-Pen ẩn. Nhiều người dùng yêu thích điều này trên dòng Note và một số không sử dụng nó. Rất may, Samsung tiếp tục làm cho nó hữu ích hơn và nó tốt hơn bao giờ hết trên Note 5.
Nhấp vào S-Pen và nó sẽ bật ra một chút và cho phép bạn kéo nó ra, ngay lập tức sẽ đưa ra lựa chọn sử dụng. Chủ sở hữu có thể vẽ trên màn hình, ghi chú, vẽ trên ảnh, chụp ảnh màn hình, cắt hình dạng và hình vuông, thậm chí nó sẽ chuyển chữ viết thành văn bản. Thành thật mà nói, tôi chỉ thích nhấp vào và ra. Nó giống như nhấp vào một cây bút khi bạn cảm thấy buồn chán.
Tuy nhiên, tính năng mới tốt nhất của S-Pen là viết khi màn hình tắt. Đúng. Bạn không phải mở khóa điện thoại hay bất cứ thứ gì. Nếu người dùng đang vội chỉ cần trượt nó ra, màn hình tạm thời bật. Bạn có thể viết ghi chú, địa chỉ hoặc số điện thoại của các cô gái xinh đẹp xuống, lưu nó và trượt Pen vào lại và tiếp tục trò chuyện mà không cần làm phiền hoặc mở khóa thiết bị.

Nếu bạn đi tới cài đặt> S-Pen, sẽ có một số tùy chọn và một tùy chọn sẽ thông báo cho bạn nếu bạn bỏ đi và quên S-Pen, vì vậy không ai làm mất nó. Điều đó thật gọn gàng và hãy đảm bảo rằng nó đã được bật.
Đặt giới hạn dữ liệu di động
Một điều khác mà nhiều chủ sở hữu không bao giờ làm, nhưng sẽ giúp bạn tiết kiệm tiền, là đặt giới hạn dữ liệu di động. Cho dù bạn có gói dữ liệu 2GB với AT&T hoặc Verizon hay đang sử dụng gói dành cho gia đình với T-Mobile chia sẻ 10GB dữ liệu trên nhiều thiết bị, việc đặt giới hạn luôn thông minh. Bằng cách này, người dùng không thể bỏ qua và kết thúc với một hóa đơn điện thoại thông minh khổng lồ vào cuối tháng. Chưa kể tốc độ 4G LTE và màn hình lớn 5,7 inch này sẽ khiến bạn xem phim HD thường xuyên hơn trước.
Cài đặt> Kết nối> Sử dụng dữ liệu> Đặt giới hạn dữ liệu
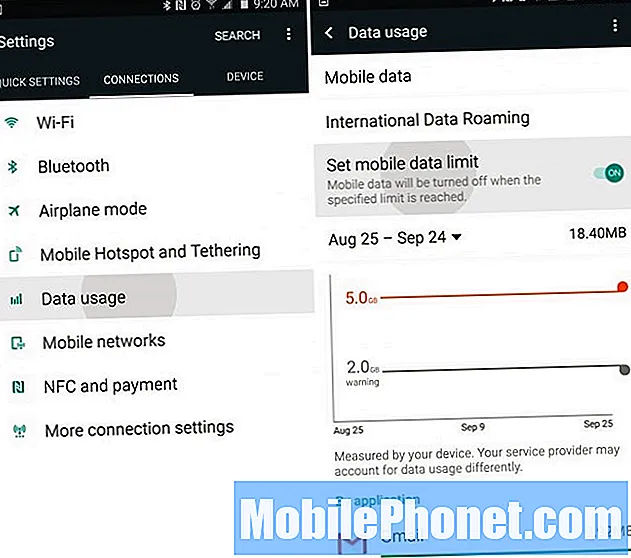
Điều này sẽ đảm bảo rằng khi bạn đạt đến giới hạn dữ liệu của mình (hoặc sắp hết), bạn sẽ được thông báo không tiếp tục phát trực tuyến các clip YouTube 1080p hoặc xem Netflix, vì bạn có thể phải trả phí. Đây sẽ là thời điểm tốt để chuyển sang WiFi tại nhà để tiết kiệm dữ liệu và không bị tính phí quá mức. Hoặc chỉ cần đánh giá lại việc sử dụng của bạn cho đến khi tháng bắt đầu.
Thoát khỏi Bloatware
Trừ khi bạn mua một mô hình đã mở khóa ngay từ Samsung, Galaxy Note 5 mới của bạn có thể sẽ có hơn 15-20 ứng dụng hoàn toàn vô giá trị chiếm dung lượng và làm cho khay ứng dụng của bạn trở nên phức tạp. Các ứng dụng này chiếm dung lượng và hiếm khi được sử dụng. Như T-Mobile TV, Sprint ID, Nascar, Verizon Apps hoặc Navigator và hàng loạt ứng dụng AT&T vô lý, ứng dụng Amazon, Lookout Security, v.v. Tôi đã vô hiệu hóa mọi thứ mà con người có thể có trên Note của mình, chính xác là 33 ứng dụng. Đó là một chút vô lý.
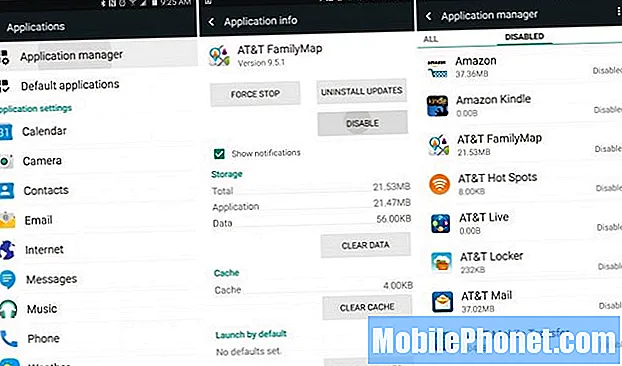
Đi vào cài đặt và cách dễ nhất là chỉ cần nhấn tìm kiếm và nhập “Ứng dụng” và đi tới trình quản lý ứng dụng. Cuộn qua “Tab Tất cả” và tắt bất kỳ thứ gì bắt đầu với AT&T, T-Mobile, Verizon, v.v. Tôi cũng đã tắt ứng dụng Từ điển, Trang vàng, Skype, Uber, Ứng dụng Galaxy, ứng dụng Milk Music và hơn thế nữa. Vô hiệu hóa những gì bạn muốn nhưng đảm bảo rằng bạn không sử dụng quá mức nếu không một số ứng dụng và tính năng sẽ không hoạt động bình thường.
Cải thiện tuổi thọ pin
Một trong những tác động lớn nhất đến tuổi thọ pin bên cạnh màn hình lớn 5,7 inch và có quá nhiều ứng dụng đồng bộ 24/7 là dịch vụ định vị của Google. Cho dù điện thoại của bạn luôn theo dõi vị trí của bạn để cung cấp thông tin cập nhật về thời tiết hay bạn sử dụng Google Maps để chỉ đường hoặc điều hướng, thì điều này sẽ gây hao pin lớn. Trong Android 4.4 KitKat, Google đã thêm một tùy chọn vị trí mới cho phép kiểm soát nhiều hơn ở đây và tùy chọn tiết kiệm pin là lộ trình tốt nhất của bạn. Nó bị ẩn trên Note 5, nhưng đây là nơi để tìm nó.
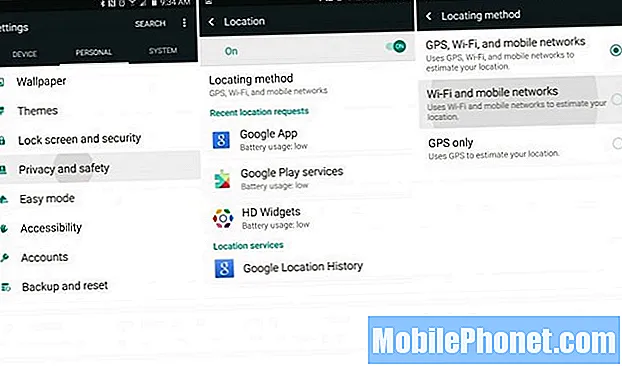
Cài đặt> Cá nhân> Vị trí riêng tư> Chế độ> Tiết kiệm pin
Chế độ tiết kiệm pin sẽ tắt GPS, vì vậy điều hướng từng chặng có thể không chính xác hoặc cần được bật lại, nhưng đối với những người hiếm khi sử dụng điều hướng, chế độ tiết kiệm pin là lựa chọn tốt nhất của bạn. Điều này sử dụng WiFi và mạng di động của bạn cho các dịch vụ vị trí, thay vì điện thoại tiêu hao pin khi bật GPS.
Người dùng cũng có thể vào cài đặt> hiển thị> và giảm độ sáng xuống 40% hoặc hơn, thay vì tự động, điều này cũng có thể cải thiện tuổi thọ pin và kéo dài thời gian sử dụng điện thoại sang ngày hôm sau mà không cần sạc. Một ý tưởng hay khác là xem tần suất Facebook, Twitter, Gmail và các ứng dụng khác đang đồng bộ hóa và nếu thường xuyên, nó sẽ tiếp tục đánh thức thiết bị của bạn và làm giảm tuổi thọ pin.
Note 5 có pin lớn 3.000 mAh, sạc nhanh nếu bạn cần sạc lại và bộ xử lý 8 nhân hiệu quả hơn Note 4, vì vậy đây không phải là vấn đề. Điều đó nói rằng, luôn có một số cách để có được vài giờ sử dụng trên bất kỳ điện thoại thông minh nào.
Cài đặt nhanh
Một điều tôi thích về TouchWiz mới được tìm thấy trên Galaxy S6 và Note 5 là cột đầu tiên trong menu cài đặt được gọi là “Cài đặt nhanh”. Khu vực này có thể được tùy chỉnh với chín cài đặt thường được sử dụng nhất của bạn. Note 5 có màn hình lớn và tôi ước chúng ta có thể thêm nhiều hơn 9 cái, nhưng đó là cách.
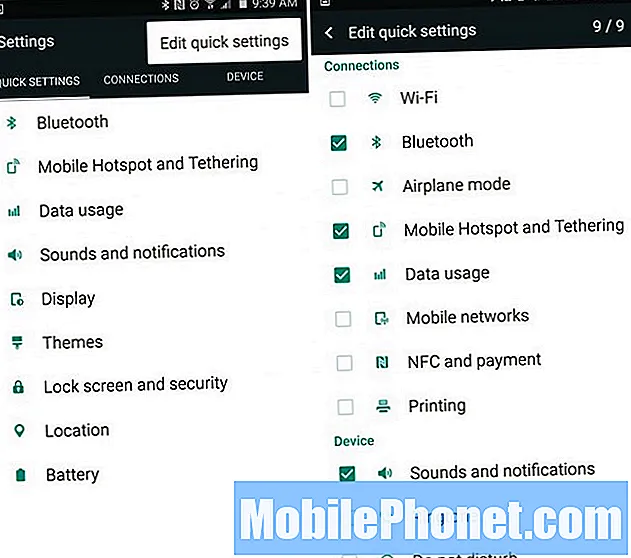
Cài đặt> Nhấn vào Ba dấu chấm> Chỉnh sửa cài đặt nhanh
Đi vào cài đặt và cột cài đặt nhanh đầu tiên sẽ có những thứ bạn không cần. Nhấn vào ba dấu chấm gần trên cùng bên phải, nhấn vào chỉnh sửa cài đặt nhanh và chọn hộp trên chín cài đặt bạn muốn xem nhất. Tôi đã điều chỉnh phù hợp với những gì tôi sử dụng nhiều nhất, vì vậy hãy chọn bất cứ thứ gì phù hợp nhất với bạn.
Điều này cũng khác với các tiện ích con cài đặt nhanh trong thanh thông báo kéo xuống mà chúng tôi sẽ giải thích tiếp theo.
Cài đặt nhanh Thanh thông báo
Khi người dùng kéo bóng thông báo xuống từ trên cùng, bạn sẽ thấy ngày giờ và năm vòng kết nối có quyền truy cập để bật hoặc tắt nhanh các tùy chọn hoặc cài đặt nhất định, cùng với thanh trượt độ sáng và những thứ khác thay đổi theo nhà cung cấp dịch vụ. Đây là một tính năng yêu thích khác của tôi. Chỉ cần kéo thanh xuống và nhấn vào chỉnh sửa.
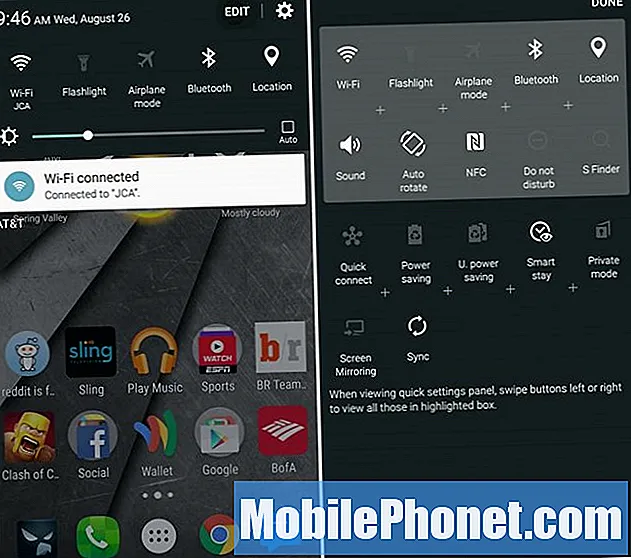
Kéo xuống> Nhấn vào Chỉnh sửa> Kéo Biểu tượng
Chỉ có 17 tùy chọn trên AT&T Galaxy Note 5 của tôi và nút chuyển đổi để bật nhanh tính năng WiFi Hotspot không phải là một trong số đó, đó là tùy chọn duy nhất tôi muốn. Tuy nhiên, tôi giữ WiFi, Đèn pin, Chế độ trên máy bay và một số chế độ khác trước tiên và bạn thậm chí có thể vuốt sang một bên (sau khi kéo thanh xuống) để truy cập các cài đặt nhanh hơn.
Điều này giúp bạn dễ dàng kéo nhanh xuống và nhấn vào cài đặt Đèn pin để sử dụng ngay đèn flash của máy ảnh Note 5 làm đèn pin. Thành thật mà nói, tôi có thể sử dụng tính năng này 5-6 lần một tuần.
Tùy chỉnh nó với Chủ đề
Bạn có thể nhận thấy cài đặt và thanh kéo xuống thông báo của tôi trông khác với Note 5 của bạn, cũng như màn hình chính của tôi. Đó là bởi vì tôi đang sử dụng một chủ đề từ Samsung Theme Store có tên là “Material” để mang đến cho thiết bị của tôi giao diện gần giống với Android gốc hơn.
Đi vào cài đặt và đi tới Chủ đề hoặc chỉ cần tìm ứng dụng cọ vẽ có "Chủ đề" trong khay ứng dụng. Ở đây, Samsung có một loạt các chủ đề sẽ thay đổi toàn bộ giao diện, màu sắc và thậm chí cả các biểu tượng trên Note 5 để làm cho thiết bị của bạn trở nên độc đáo. Tìm những gì bạn muốn, nhấn tải xuống, sau đó nhấn apple và tận hưởng một chiếc điện thoại hoàn toàn khác.
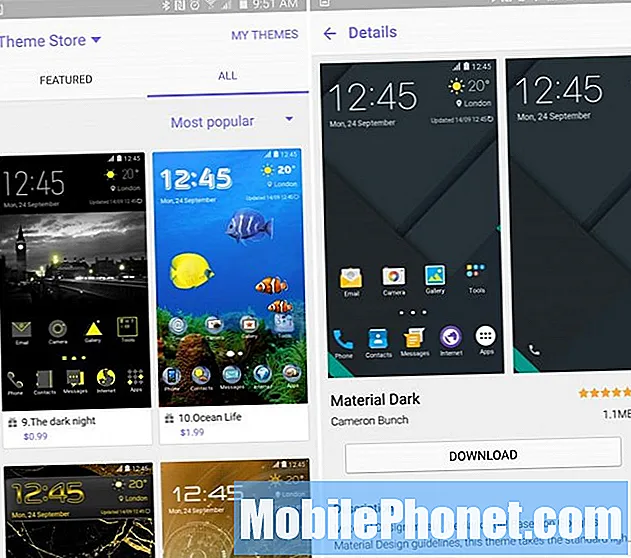
Tôi sử dụng Material của Samer, vì vậy điện thoại của tôi trông giống thiết bị Nexus hơn chứ không phải điện thoại Samsung. Hãy thử một số trong số chúng, mặc dù rất nhiều chủ đề rất hoạt hình và trông sến súa. Hãy nhớ chỉ áp dụng chủ đề “Mặc định” trong “Chủ đề của tôi” nếu bạn không thích một số thay đổi.
Các bước cuối cùng
Tất nhiên, bạn sẽ muốn đăng nhập vào tài khoản Google của mình và nhận tất cả danh bạ, thông tin và ứng dụng của mình, nhưng có rất nhiều tùy chọn khác mà bạn có thể muốn xem xét. Google Hiện hành là một tùy chọn tuyệt vời đáng để kích hoạt. Vì nó cung cấp cho bạn thông tin bạn có thể cần, trước khi bạn hỏi, cũng như chỉ đường lái xe, điều khiển bằng giọng nói rảnh tay và hơn thế nữa. Google Hiện hành có thể được kích hoạt bằng cách nhấn và giữ nút trang chủ hoặc chỉ cần tải xuống Trình khởi chạy Trang chủ Google Hiện hành.
Tóm tắt cũng là một cái gì đó người dùng sẽ muốn biết về. Thao tác vuốt sang trái sẽ giúp bạn có được một khu vực về cơ bản là một công cụ tổng hợp mới mang tin tức từ mọi nơi và mọi nơi đến một màn hình. Nó chậm, lag và giống như ứng dụng Flipboard và tôi đã tắt nó. Nhấn và giữ bất kỳ đâu trên màn hình để quản lý màn hình của bạn (hoặc thay đổi hình nền) và chỉ cần bỏ chọn trang Tóm tắt và toàn bộ màn hình chính sẽ biến mất.
Ở đây chúng tôi chỉ giới thiệu cho các bạn một vài bước quan trọng bạn sẽ muốn làm khi lần đầu tiên nhận được Galaxy Note 5. Sau khi bạn đã thích nó trong vài ngày, cảm thấy thoải mái, hãy đi vào cài đặt và xem qua tất cả các tùy chọn, điều khiển máy ảnh , sử dụng bút cảm ứng S-Pen, vẽ trên mọi thứ, sau đó mua một trong nhiều phụ kiện chính thức của Samsung được liệt kê bên dưới.
10 phụ kiện Galaxy Note 5 chính thức thú vị