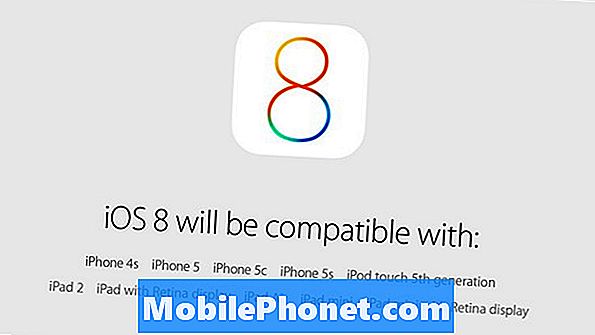NộI Dung
- Sự cố # 1: Màn hình thông báo Galaxy Note 5 bị sập khi đang gọi | Cảm biến tiệm cận Galaxy Note 5 không hoạt động
- Sự cố # 2: Galaxy Note 5 không kết nối được với mạng 4G hoặc wifi
- Sự cố # 3: Galaxy Note 5 liên tục nhận được tin nhắn văn bản từ số không xác định
- Sự cố # 4: Galaxy Note 5 bị khóa do máy quét vân tay không nhận dạng được bản in
- Sự cố # 5: Galaxy Note 5 không thể tìm thấy bất kỳ bản cập nhật hệ thống nào
- Sự cố # 6: Màn hình Galaxy Note 5 chuyển sang màu đen và một nửa phần nhấp nháy màu tím
- Sự cố # 7: Thiếu chế độ tiết kiệm pin trong menu nút Nguồn trên Galaxy Note 5 | Galaxy Note 5 không nhận được thông báo
- Tương tác với chúng tôi
# GalaxyNote5 đã xuất hiện nên chúng tôi hy vọng sẽ có thêm nhiều sự cố được báo cáo vào lúc này. Điều đó nói lên rằng, chúng tôi ngày càng nhận được nhiều vấn đề về Note 5 hơn mỗi ngày, vì vậy đây là bảy trong số đó. Nếu bạn không tìm thấy giải pháp cho sự cố Note 5 của riêng mình trong tài liệu này, vui lòng truy cập trang khắc phục sự cố Galaxy Note 5 chính của chúng tôi.
Sự cố # 1: Màn hình thông báo Galaxy Note 5 bị sập khi đang gọi | Cảm biến tiệm cận Galaxy Note 5 không hoạt động
Khi tôi thực hiện hoặc nhận cuộc gọi, màn hình thông báo kéo xuống sẽ xuất hiện và che cuộc gọi đang hoạt động. Cuộc gọi điện thoại cũng hiển thị trong màn hình thông báo kéo xuống. Tôi không gặp vấn đề gì với âm thanh nhưng nếu tôi cần nhập chữ số, tôi phải sử dụng nút mũi tên quay lại để quay lại màn hình cuộc gọi. Tai tôi thỉnh thoảng chạm vào đèn pin và bật nó lên. Tôi đã di chuyển đèn pin để giải quyết phần đó của vấn đề. Để cúp máy, tôi cần nhấn vào biểu tượng điện thoại màu đỏ trên thanh thông báo và sau đó bảng thông báo sẽ biến mất. Sau đó, tôi có thể thấy màn hình cuộc gọi và tôi có thể nhấn vào Biểu tượng điện thoại màu đỏ để kết thúc cuộc gọi. CỨU GIÚP! - Joe
Giải pháp: Chào joe. Cài đặt mặc định của điện thoại trong khi gọi là tắt màn hình bất cứ khi nào nó phát hiện ra khuôn mặt hoặc vật thể của bạn ở gần phần trên cùng của màn hình. Điều này có được nhờ cảm biến khoảng cách nằm trên vòng tròn bên phải gần tai nghe. Tắt màn hình khi đang sử dụng điện thoại trong khi gọi sẽ ngăn các nút vô tình bị nhấn. Hãy thử kiểm tra xem hành vi này có hoạt động hay không bằng cách mô phỏng một cuộc gọi và dùng tay che phần trên cùng của màn hình. Nếu màn hình tắt, thì sự cố có thể do trục trặc phần mềm không xác định. Trong trường hợp này, bạn có thể thử xóa phân vùng bộ nhớ cache và khôi phục cài đặt gốc. Dưới đây là các bước về cách thực hiện từng bước.
Cách xóa phân vùng bộ nhớ cache trên Note 5 của bạn
- Tắt hoàn toàn Samsung Galaxy Note 5 của bạn.
- Trước tiên, nhấn và giữ nút Tăng âm lượng và nút Màn hình chính, sau đó nhấn và giữ phím Nguồn.
- Giữ ba nút được nhấn và khi ‘Samsung Galaxy Note5’ hiển thị, hãy nhả phím Nguồn nhưng tiếp tục giữ hai nút còn lại.
- Khi logo Android hiển thị, hãy nhả cả nút Tăng âm lượng và nút Màn hình chính.
- Thông báo "Đang cài đặt bản cập nhật hệ thống" sẽ hiển thị trên màn hình từ 30 đến 60 giây trước khi màn hình khôi phục hệ thống Android hiển thị cùng với các tùy chọn của nó.
- Sử dụng phím Giảm âm lượng để đánh dấu tùy chọn ‘xóa phân vùng bộ nhớ cache’ và nhấn phím Nguồn để chọn tùy chọn đó.
- Khi quá trình hoàn tất, hãy sử dụng phím Giảm âm lượng để đánh dấu tùy chọn ‘Khởi động lại hệ thống ngay bây giờ’ và nhấn phím Nguồn để khởi động lại điện thoại.
- Quá trình khởi động lại có thể mất nhiều thời gian hơn một chút để hoàn tất nhưng đừng lo lắng và hãy đợi thiết bị hoạt động.
Cách khôi phục cài đặt gốc cho Galaxy Note 5 của bạn
- Tắt hoàn toàn Samsung Galaxy Note 5 của bạn.
- Trước tiên, nhấn và giữ nút Tăng âm lượng và nút Màn hình chính, sau đó nhấn và giữ phím Nguồn.
- Giữ ba nút được nhấn và khi ‘Samsung Galaxy Note5’ hiển thị, hãy nhả phím Nguồn nhưng tiếp tục giữ hai nút còn lại.
- Khi logo Android hiển thị, hãy nhả cả nút Tăng âm lượng và nút Màn hình chính.
- Thông báo "Đang cài đặt bản cập nhật hệ thống" sẽ hiển thị trên màn hình từ 30 đến 60 giây trước khi màn hình khôi phục hệ thống Android hiển thị cùng với các tùy chọn của nó.
- Sử dụng phím Giảm âm lượng để đánh dấu tùy chọn ‘Có - xóa tất cả dữ liệu người dùng’ và nhấn phím Nguồn để chọn tùy chọn đó.
- Khi quá trình hoàn tất, hãy sử dụng phím Giảm âm lượng để đánh dấu tùy chọn ‘Khởi động lại hệ thống ngay bây giờ’ và nhấn phím Nguồn để khởi động lại điện thoại.
- Quá trình khởi động lại có thể mất nhiều thời gian hơn một chút để hoàn tất nhưng đừng lo lắng và hãy đợi thiết bị hoạt động.
Mặt khác, nếu màn hình điện thoại của bạn không tắt trong khi gọi thì có thể có sự cố với cảm biến độ gần. Để kiểm tra, hãy truy cập menu dịch vụ ẩn (lưu ý: một số nhà cung cấp dịch vụ có thể không cho phép người dùng truy cập) bằng cách quay số “ * # 0 * #” (không có trích dẫn) trên ứng dụng điện thoại của bạn. Sau khi bạn ở trong menu dịch vụ, hãy nhấn vào Hộp cảm biến. Để kiểm tra xem cảm biến khoảng cách có hoạt động hay không, hãy dùng tay che phần trên của màn hình một lần nữa. Nếu màn hình chuyển sang màu xanh lục, điều đó có nghĩa là cảm biến tiệm cận đang hoạt động. Tuy nhiên, nếu không có gì xảy ra, đó là bằng chứng cho thấy cảm biến đã bị hỏng. Liên hệ với Samsung để bạn có thể sửa chữa hoặc thay thế điện thoại của mình.
Sự cố # 2: Galaxy Note 5 không kết nối được với mạng 4G hoặc wifi
Chào. Gần đây, chiếc Samsung Note 5 của tôi bị mất kết nối 4G thông thường và chỉ phát tín hiệu “E” hoặc “H” thậm chí không tải được bất kỳ ứng dụng / trang web nào. Tôi đã thử sử dụng Wifi và nó hoạt động tốt trong một thời gian cho đến khi đó, nó đã phân nhánh với cùng một vấn đề. Các thiết bị khác được kết nối với Wifi hoạt động tốt và việc chuyển thẻ SIM sang thiết bị khác cũng vậy. Vấn đề là do Note 5 không nhận được Wifi xuôi / ngược dòng, không nhận dữ liệu 4G / LTE. Tôi cũng đã sử dụng đến khôi phục cài đặt gốc trên thiết bị và nó vẫn chưa giải quyết được sự cố. Tôi cũng đã xác minh cài đặt APN và nó vẫn như vậy. Tôi đã tìm kiếm trên internet về nó và phát hiện ra các vấn đề tương tự với rất nhiều người dùng Note 5, tất cả đều có các giải pháp khác nhau nhưng không có độ phân giải tổng thể cụ thể / xác định. Nhiều người đã khôi phục cài đặt gốc, thay đổi cài đặt APN, thay đổi bo mạch chủ, v.v. Một số cũng cho biết nó có liên quan đến trục trặc trong phiên bản Android. - Kersten
Giải pháp: Chào Kersten. Nếu khôi phục cài đặt gốc không khắc phục được sự cố của bạn, điều đó có nghĩa là phần cứng có thể là nguyên nhân. Liên hệ với Samsung và cho họ biết về tình hình. Chúng tôi không biết phản ứng thông thường của họ đối với một vấn đề như thế này là gì nhưng có lẽ họ sẽ chỉ thay thế điện thoại cho tốt.
Sự cố # 3: Galaxy Note 5 liên tục nhận được tin nhắn văn bản từ số không xác định
Tôi đã mua một chiếc Samsung Note 5 trên eBay. Tôi tiếp tục nhận được tin nhắn văn bản từ một số: 28856445. Tôi không biết số đó và đó không phải là số đang hoạt động. Tôi sử dụng Hangouts để nhắn tin. Tôi đã thử nhắn tin lại cho nó với câu trả lời DỪNG LẠI. Và tôi đã thử chặn số và sau đó số đó sử dụng một trong các liên hệ của tôi như thể họ đã gửi. Tôi nhận được ít nhất 15 một ngày. Vui lòng gửi email cho tôi và cho tôi biết tôi có thể làm gì để khắc phục sự cố này. Tôi đã thử mọi thứ. Khi tôi nhấp vào Xem tin nhắn của tôi, nó báo trang trống và văn bản của họ cho biết tin nhắn của tôi đã đầy nên họ phải xóa một tin nhắn cũ. Tôi không hiểu. Tôi đã mua Samsung Note 5 của mình từ eBay từ khoảng tháng 10 năm 2015. Nhà mạng của tôi là Straight Talk. - Tina
Giải pháp: Chào Tina. Trước hết, chúng tôi không đưa ra lời khuyên riêng tư, chẳng hạn như qua email hoặc cuộc gọi điện thoại. Chúng tôi hy vọng rằng bạn sẽ tìm thấy bài đăng này đúng lúc.
Thứ hai, một vấn đề như thế này được giải quyết tốt nhất bởi nhà cung cấp dịch vụ của bạn hơn là các kỹ thuật viên của bên thứ ba như chúng tôi. Đảm bảo rằng bạn đã cho Straight Talk biết về sự cố để họ có thể kiểm tra xem đó có phải là sự cố liên quan đến mạng hay không. Bạn cũng có thể báo cáo số cho họ để họ có thể chặn số đó cho tài khoản của bạn hoặc đưa vào danh sách đen hoàn toàn.
Cuối cùng, hãy đảm bảo rằng điện thoại của bạn chưa được root và / hoặc không chạy chương trình cơ sở tùy chỉnh. Chủ sở hữu trước đó (giả sử bạn lấy điện thoại là thiết bị cũ) có thể đã sửa đổi phần mềm chính thức hoặc để lại một ứng dụng độc hại có thể xâm phạm thông tin cá nhân của bạn. Đi tới Cài đặt> Giới thiệu về thiết bị> Thông tin phần mềm để xem điện thoại có đang chạy phần mềm chính thức hay không. Nếu điện thoại là thương hiệu mới, bạn có thể bỏ qua bước này.
Để xem liệu đó có phải là sự cố xảy ra với ứng dụng nhắn tin hay không, hãy đảm bảo rằng bạn xóa bộ nhớ cache và dữ liệu của ứng dụng đó. Đây là cách thực hiện:
- Mở menu Cài đặt qua ngăn thông báo (thả xuống) hoặc thông qua ứng dụng Cài đặt trong ngăn ứng dụng của bạn.
- Điều hướng xuống “Ứng dụng”. Điều này có thể được đổi tên thành một cái gì đó như Ứng dụng hoặc Trình quản lý ứng dụng trong các phiên bản OEM của Android 6.0.
- Khi vào đó, hãy nhấp vào một ứng dụng.
- Giờ đây, bạn sẽ thấy danh sách những thứ cung cấp cho bạn thông tin về ứng dụng, bao gồm Bộ nhớ, Quyền, Sử dụng bộ nhớ, v.v. Đây là tất cả các mục có thể nhấp được. Bạn sẽ muốn nhấp vào Bộ nhớ.
- Bây giờ bạn sẽ thấy rõ các nút Xóa dữ liệu và Xóa bộ nhớ cache cho ứng dụng.
Sự cố # 4: Galaxy Note 5 bị khóa do máy quét vân tay không nhận dạng được bản in
Máy quét dấu vân tay của Note 5 đã khóa tôi. Google nghi ngờ công việc tìm thấy điện thoại của tôi không hoạt động. Tôi thực sự không muốn đặt lại điện thoại và làm mất ảnh vì đó là ảnh duy nhất tôi có về con trai mình. Có cách nào mới để giải quyết vấn đề này kể từ bài viết trước của bạn không? Điện thoại DESPERATE đã bị khóa từ tháng 7 năm 2016. Tôi vẫn đang trả tiền cho dịch vụ trên điện thoại này đề phòng trường hợp điện thoại cần có Internet để mở khóa. Không chắc chắn về phiên bản Android. Có một bản cập nhật mà tôi chưa cài đặt vào tháng Bảy. - Mobiletemptations
Giải pháp: Xin chào Mobiletemptations. Kể từ khi viết bài này, các tùy chọn mở khóa tương tự cũng được áp dụng. Nói một cách đơn giản, nếu bạn không thể cung cấp thông tin đăng nhập tài khoản Google chính xác, thì sẽ không có cách nào bạn có thể mở khóa điện thoại của mình. Giai đoạn = Stage.
Nếu bạn đã hoàn toàn quên thông tin đăng nhập tài khoản Google của mình (và hãy nhớ rằng tài khoản Google có thể là các email khác chứ không chỉ Gmail), bạn thật không may mắn. Sẽ không bao giờ có tùy chọn để bạn lấy lại quyền truy cập vào điện thoại của mình, ngay cả khi bạn khôi phục cài đặt gốc. Nếu bạn cố gắng khôi phục cài đặt gốc cho thiết bị của mình, thiết bị cũng sẽ yêu cầu bạn nhập tài khoản Google đã đăng ký giống như những gì nó đang yêu cầu bây giờ. Nếu bạn không thể cung cấp tên người dùng và mật khẩu chính xác, bảo vệ khôi phục cài đặt gốc sẽ được thiết lập, khóa điện thoại của bạn thêm. Theo hiểu biết của chúng tôi, Samsung hoặc Google không thể giúp bạn trong trường hợp này, vì vậy bạn thực sự nên bắt đầu cân nhắc tiết kiệm cho một thiết bị mới.
Sự cố # 5: Galaxy Note 5 không thể tìm thấy bất kỳ bản cập nhật hệ thống nào
Tôi đang sử dụng một chiếc Note 5 chưa root của AT&T thông qua chương trình Straight Talk bằng thẻ SIM Straight Talk của AT&T. Tôi đã cập nhật nó khi tôi nhận được điện thoại lần đầu tiên vài tháng trở lại 5.1.1 và nó hoạt động tốt. Bây giờ mỗi khi tôi kiểm tra các bản cập nhật, nó nói rằng tôi đã cài đặt phiên bản mới nhất khi tôi biết rằng có phiên bản mới hơn. Vợ tôi cũng có thiết lập tương tự, nhưng với Galaxy S5 Active và của cô ấy đã cập nhật lên 6.0. Bất kỳ ý tưởng về cách cập nhật? - Brian
Giải pháp: Chao Brian. Nếu bạn chưa nhận được bản cập nhật qua mạng (OTA) từ nhà cung cấp dịch vụ của mình (điều thú vị là Android Nougat mới sẽ sớm được phát hành), hãy thử kiểm tra lại nhưng lần này, với sự trợ giúp của Smart Switch . Chỉ cần cài đặt ứng dụng Smart Switch trên PC hoặc Mac và kết nối điện thoại của bạn với nó qua cáp USB. Dưới đây là các bước bạn muốn thực hiện:
- Tải xuống và cài đặt Smart Switch cho máy tính của bạn. Đối với các thiết bị cũ hơn, có thể cần tải xuống và cài đặt Kies.
- Công tắc thông minh cho PC của bạn
- Công tắc thông minh cho máy Mac của bạn
- Kết nối cáp với cổng USB tương thích trên máy tính của bạn.
- Kết nối đầu kia của cáp với thiết bị di động của bạn.
- Cho phép máy tính của bạn cài đặt bất kỳ trình điều khiển cần thiết nào cho thiết bị của bạn. Quá trình này có thể mất vài phút.
- Mở Smart Switch trên máy tính của bạn và cho phép nó thực hiện kết nối.
- Nếu có bản cập nhật phần mềm cho thiết bị của bạn, Smart Switch sẽ tự động nhắc bạn cập nhật. Bất kỳ lúc nào, bạn có thể nhấp vào Cập nhật.
- Nhấp vào Cập nhật để bắt đầu tải xuống các tệp cần thiết.
- Nhấn OK để tiếp tục.
Lưu ý: Điện thoại của bạn có thể khởi động lại một vài lần trong quá trình này. Điều này là bình thường. Ngoài ra, hãy đảm bảo rằng bạn tạo một bản sao lưu dữ liệu của mình trước khi cài đặt bản cập nhật để tránh mất dữ liệu nếu có điều gì đó xảy ra.
Sự cố # 6: Màn hình Galaxy Note 5 chuyển sang màu đen và một nửa phần nhấp nháy màu tím
Xin chào, tôi có một chiếc Samsung Note 5. Đầu ngày hôm nay, tôi đang sử dụng ứng dụng Internet và khi thoát ra khỏi ứng dụng đó, màn hình của tôi chuyển sang màu đen. Bây giờ bất cứ khi nào tôi cố gắng bật điện thoại của mình, tất cả những gì xuất hiện là nửa bên trái của màn hình của tôi sẽ nhấp nháy một ánh sáng màu tím mờ dần trên màn hình. Tất cả các âm thanh vẫn hoạt động và tôi có thể nghe thấy tin nhắn và thông báo đang được nhận. Tôi đã thử nhấn giữ nút nguồn và nút giảm âm lượng cùng nhau để tắt và bật lại điện thoại của mình, cách này không hoạt động và tôi đã cố gắng nhấn đồng thời nút tăng âm lượng, nút nguồn và nút Home nhưng không có gì xuất hiện trên màn hình của tôi nhưng điện thoại của tôi đã rung. Tôi thực sự muốn biết liệu bạn có nghĩ rằng đây là vấn đề với điện thoại của tôi hay màn hình của tôi chỉ là bánh mì nướng. - Don
Giải pháp: Giấu. Bạn có vô tình làm rơi điện thoại của mình hoặc bị ướt trước khi sự cố này xảy ra không? Nếu một trong những điều này xảy ra với điện thoại của bạn (và bạn đã chọn không cho chúng tôi biết về điều đó), thì bạn không cần tìm giải pháp vào lúc này. Chỉ cần mang điện thoại đến trung tâm bảo hành để nó có thể được sửa chữa hoặc thay thế.
Nếu điện thoại chưa từng bị dính nước hoặc vô tình bị rơi trước đó, thì có thể do trục trặc phần mềm hoặc trục trặc phần cứng không xác định nào đó. Để kiểm tra, hãy thử khởi động điện thoại của bạn ở các chế độ khác nhau. Nếu sự cố màn hình vẫn tiếp diễn ngay cả khi ở một trong các chế độ này, bạn có thể cho rằng cụm màn hình có thể đã bị hỏng. Trong trường hợp này, bạn phải gửi điện thoại để sửa chữa hoặc thay thế.
Để tham khảo, dưới đây là các bước về cách khởi động điện thoại của bạn ở các chế độ khác nhau:
Khởi động ở chế độ Khôi phục:
- Sạc điện thoại trong ít nhất 30 phút.
- Nhấn và sau đó giữ phím Trang chính và phím TĂNG âm lượng, sau đó nhấn và giữ phím Nguồn.
- Khi Samsung Galaxy S7 hiển thị trên màn hình, hãy nhả phím Nguồn nhưng tiếp tục giữ phím Home và phím Tăng âm lượng.
- Khi logo Android hiển thị, bạn có thể nhả cả hai phím và để điện thoại trong khoảng 30 đến 60 giây.
- Sử dụng phím Giảm âm lượng, điều hướng qua các tùy chọn và đánh dấu "xóa phân vùng bộ nhớ cache".
- Bạn có thể xóa phân vùng bộ nhớ cache hoặc khôi phục cài đặt gốc khi ở chế độ này.
Khởi động ở Chế độ tải xuống:
- Sạc điện thoại trong ít nhất 30 phút.
- Nhấn và sau đó giữ các phím Home và Volume DOWN, sau đó nhấn và giữ phím Nguồn.
- Khi Samsung Galaxy S7 hiển thị trên màn hình, hãy nhả phím Nguồn nhưng tiếp tục giữ phím Home và phím Giảm âm lượng.
- Chờ cho đến khi màn hình Tải xuống xuất hiện.
- Nếu bạn có thể khởi động điện thoại ở chế độ tải xuống nhưng không khởi động được ở các chế độ khác, điều đó có nghĩa là cách thoát duy nhất của bạn có thể là cài đặt kho hoặc phần sụn tùy chỉnh.
- Sử dụng Google để tìm hướng dẫn về cách thực hiện.
Khởi động ở chế độ an toàn:
- Sạc điện thoại trong ít nhất 30 phút.
- Nhấn và giữ nút Nguồn.
- Khi logo ‘Samsung Galaxy S7’ xuất hiện, hãy nhả phím Nguồn và ngay lập tức nhấn và giữ nút Giảm âm lượng.
- Tiếp tục giữ nút cho đến khi điện thoại khởi động lại xong.
- Khi bạn nhìn thấy dòng chữ “Chế độ an toàn” ở góc dưới cùng bên trái của màn hình, hãy nhả nút Giảm âm lượng.
- Sự khác biệt duy nhất của chế độ an toàn so với chế độ bình thường là chế độ trước ngăn các ứng dụng của bên thứ ba chạy. Nếu bạn có thể khởi động điện thoại ở chế độ an toàn nhưng không phải ở chế độ bình thường, hãy gỡ cài đặt tất cả các ứng dụng cho đến khi sự cố (ngăn bạn khởi động bình thường) được loại bỏ.
Sự cố # 7: Thiếu chế độ tiết kiệm pin trong menu nút Nguồn trên Galaxy Note 5 | Galaxy Note 5 không nhận được thông báo
Vì vậy, đây là những gì đã xảy ra. Tôi đã có một buổi hòa nhạc hợp xướng vài đêm trước. Tôi đã tắt điện thoại của mình để đảm bảo rằng nó không đổ chuông (đó là Note 5). Khoảng 2 giờ sau tôi bật lại và mọi thứ rối tung lên. Nút tab của tôi không hoạt động. Điện thoại nhận ra tôi đang chạm vào nó vì nó rung. Nhưng không có gì xuất hiện để đóng tất cả các ứng dụng hoặc bất kỳ thứ gì. Tôi cũng hoàn toàn không nhận được thông báo. Đèn nhấp nháy khi tôi nhận được Snapchat hoặc văn bản. Nhưng không có thông báo nào bật lên trong màn hình khóa của tôi. Và khi tôi mở khóa điện thoại của mình và vuốt từ trên xuống. Không có thông báo nào xuất hiện. Tôi cũng nhận thấy khi nhấn giữ nút nguồn, tôi không có tùy chọn nào để chọn chế độ tiết kiệm năng lượng. Hãy giúp tôi. - Blake
Giải pháp: Chào Blake. Tại sao bạn lại thiếu chế độ tiết kiệm năng lượng? Chúng tôi không nghĩ rằng chế độ tiết kiệm pin nên nằm trong số các mục khi bạn giữ nút nguồn. Trong Galaxy Note 5 của riêng mình, tất cả những gì chúng ta nhận được khi giữ nút nguồn là các nút sau: Nguồn, Dữ liệu di động, khởi động lại, chế độ khẩn cấp. Nếu bạn đã có nút chế độ tiết kiệm năng lượng trong thiết bị của mình trước đây, thì chắc chắn có điều gì đó đã thay đổi.
Điều đầu tiên bạn muốn làm là đảm bảo rằng bạn chưa bật tính năng chế độ tiết kiệm năng lượng. Đây có thể là lý do tại sao nó không còn hiển thị trong menu nút Nguồn điện thoại của bạn. Để kiểm tra, hãy vào Cài đặt> Pin> Chế độ tiết kiệm pin.
Nếu chế độ tiết kiệm năng lượng đã bị tắt, bước khắc phục sự cố thứ hai bạn muốn làm là xóa phân vùng bộ nhớ cache. Vui lòng tham khảo các bước trên. Việc xóa phân vùng bộ nhớ cache được khuyến khích trong trường hợp này vì bộ nhớ cache của hệ thống hiện tại có thể đã bị hỏng.
Nếu xóa phân vùng bộ nhớ cache không hữu ích, hãy khôi phục cài đặt gốc.
Tương tác với chúng tôi
Nếu bạn là một trong những người dùng gặp sự cố với thiết bị của mình, hãy cho chúng tôi biết. Chúng tôi cung cấp các giải pháp cho các sự cố liên quan đến Android miễn phí, vì vậy nếu bạn gặp sự cố với thiết bị Android của mình, chỉ cần điền vào bảng câu hỏi ngắn trong liên kết này và chúng tôi sẽ cố gắng công bố câu trả lời của mình trong các bài viết tiếp theo. Chúng tôi không thể đảm bảo phản hồi nhanh chóng vì vậy nếu vấn đề của bạn nhạy cảm về thời gian, vui lòng tìm cách khác để giải quyết vấn đề của bạn.
Nếu bạn thấy bài đăng này hữu ích, hãy giúp chúng tôi bằng cách truyền bá cho bạn bè của bạn. TheDroidGuy cũng có mạng xã hội nên bạn có thể muốn tương tác với cộng đồng của chúng tôi trên các trang Facebook và Google+ của chúng tôi.