
NộI Dung
- Tốc độ khung hình trong trò chơi là gì?
- Tại sao việc kiểm tra FPS của card đồ họa lại quan trọng?
- Làm cách nào để xem FPS của Bộ xử lý đồ họa của bạn?
- Bài đọc đề xuất:
Biết cách điều chỉnh FPS của cạc đồ họa NVIDIA hoặc AMD có thể hữu ích trong việc khắc phục sự cố cũng như đảm bảo rằng bạn tối ưu hóa hệ thống của mình. Các game thủ dày dạn kinh nghiệm nên đảm bảo rằng thiết bị của họ luôn chạy trơn tru và một cách để làm điều đó là điều chỉnh FPS của GPU của họ đúng cách.
Hướng dẫn ngắn này sẽ chỉ cho bạn cách xem FPS của GPU.
Tốc độ khung hình trong trò chơi là gì?
Tốc độ khung hình đề cập đến số lượng khung hình mà hệ thống của bạn có thể tạo ra mỗi giây. Tốc độ khung hình được đo bằng FPS hoặc tốc độ khung hình trên giây. Tốc độ khung hình mà cạc đồ họa của bạn có thể đóng gói càng thấp, trò chơi của bạn sẽ trông càng hay bị giật. Vì vậy, ý tưởng chung là có tốc độ khung hình / giây cao hơn để có được cảm nhận mượt mà hơn khi chơi game.
Tại sao việc kiểm tra FPS của card đồ họa lại quan trọng?
Một trong những tiêu chuẩn mà một game thủ tìm kiếm ở một card đồ họa là FPS. GPU hoặc card đồ họa càng mạnh thì FPS của nó càng cao, điều này cũng đồng nghĩa với việc game chạy mượt mà. Nếu một trò chơi thỉnh thoảng bị giật hình, đơ hoặc lag, thì có thể do GPU của bạn bắn quá nhiều FPS mặc dù phần cứng của bạn, chẳng hạn như màn hình, không tương thích.
Chúng tôi thực sự khuyên bạn nên giới hạn FPS tối đa ở tốc độ làm mới tối đa của màn hình. Bạn không muốn trả tiền cho một cạc đồ họa đắt tiền có thể tạo ra hàng trăm FPS khi tốc độ làm mới của màn hình của bạn chỉ là 60.
Kiểm tra FPS cùng với các số liệu khác như mức sử dụng CPU, mức sử dụng GPU và mức sử dụng VRAM là rất quan trọng, đặc biệt nếu bạn đang khắc phục sự cố có thể xảy ra tắc nghẽn trong hệ thống của mình.
Làm cách nào để xem FPS của Bộ xử lý đồ họa của bạn?
Có hai hãng sản xuất card đồ họa lớn hiện nay là NVIDIA và AMD. Nếu bạn định sử dụng một card đồ họa hoặc nếu bạn đã cài đặt một card đồ họa, thì đó có thể là card NVIDIA hoặc AMD. Nếu bạn muốn kiểm tra khả năng tốc độ khung hình của cạc đồ họa của mình, trước tiên bạn cần biết nhà sản xuất của nó.
Biết tốc độ khung hình của GPU NVIDIA
Nếu bạn có cạc đồ họa NVIDIA, rất có thể bạn cũng đã cài đặt ứng dụng đi kèm của nó có tên là Bảng điều khiển NVIDIA. Trong trường hợp bạn chưa tải xuống, bạn có thể tải xuống từ Ứng dụng Windows Store của Microsoft.
Khi bạn đã cài đặt Bảng điều khiển NVIDIA, hãy nhấp vào Quản lý cài đặt 3D trên ngăn bên trái trong Cài đặt 3D. Sau đó, trên ngăn bên phải, trong tab Cài đặt chung, cuộn xuống và tìm Tốc độ khung hình tối đa. Tùy chọn này thường được đặt thành Tắt theo mặc định nhưng bạn có thể thay đổi thủ công số lượng tối đa mà mình chọn.
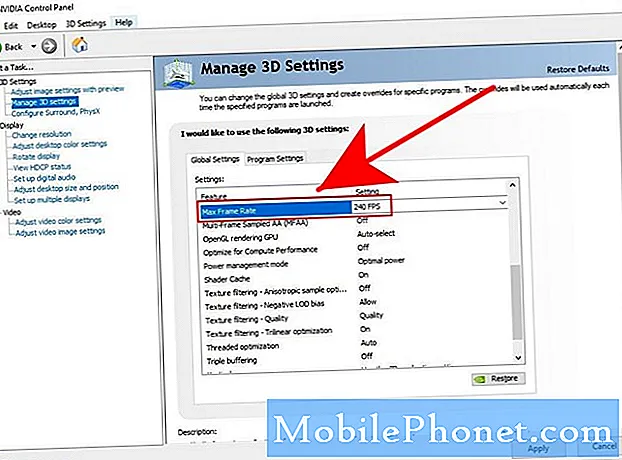
Để tránh sự cố, chúng tôi khuyên bạn nên sử dụng tốc độ làm mới của màn hình. Ví dụ: nếu màn hình của bạn có tốc độ làm mới 240Hz, bạn cũng có thể đặt tốc độ khung hình của GPU thành 240.
Cách kiểm tra tốc độ khung hình của GPU AMD
Nếu bạn có thẻ AMD, bạn sẽ cần sử dụng phần mềm Cài đặt Radeon và bật Lớp phủ Radeon để điều chỉnh tốc độ khung hình GPU của bạn. Cài đặt FPS mặc định là 70 nhưng bạn có thể thay đổi giá trị đó thành sử dụng FRTC. Các thay đổi đối với FRTC phải được thực hiện trước khi bạn mở hoặc khởi chạy trò chơi. Đây là những gì bạn cần làm:
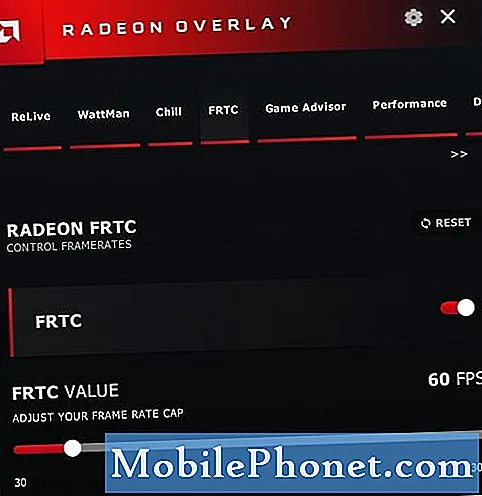
- Trên màn hình của bạn, nhấp chuột phải vào bất kỳ khoảng trống nào và mở Cài đặt AMD Radeon.
- Ở dưới cùng, nhấp vào Sở thích chuyển hướng.
- Đảm bảo rằng bạn chọn Hiển thị Lớp phủ. Ngoài ra, bạn có thể nhấn ALT + R.
- Khi Lớp phủ Radeon được bật, hãy chọn FRTC.
- Kéo thanh trượt FRTC để chọn tốc độ khung hình mong muốn. Tốc độ khung hình có thể được điều chỉnh giữa 30 và 300 khung hình / giây (FPS).
Như đã đề cập ở trên, hãy đảm bảo đặt FPS của GPU của bạn thành tốc độ làm tươi của màn hình để tiết kiệm năng lượng, giảm tiếng ồn và giảm áp lực lên thẻ của bạn.
Bài đọc đề xuất:
- Làm thế nào để sửa lỗi bộ nhớ Call Of Duty Warzone 13-71. Xbox
- Cách sửa lỗi Call of Duty Warzone 262146 | PC PS4 Xbox One
- Cách khắc phục sự cố Call Of Duty Mobile bị lag hoặc đóng băng
- Cách khắc phục lỗi COD Warzone “Không thể truy cập dịch vụ trực tuyến”
Truy cập Kênh Youtube TheDroidGuy của chúng tôi để biết thêm các video khắc phục sự cố.


