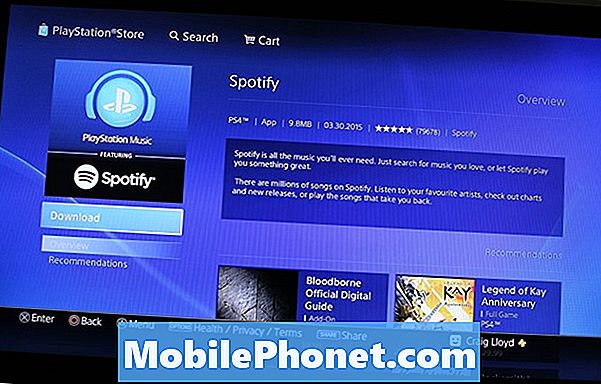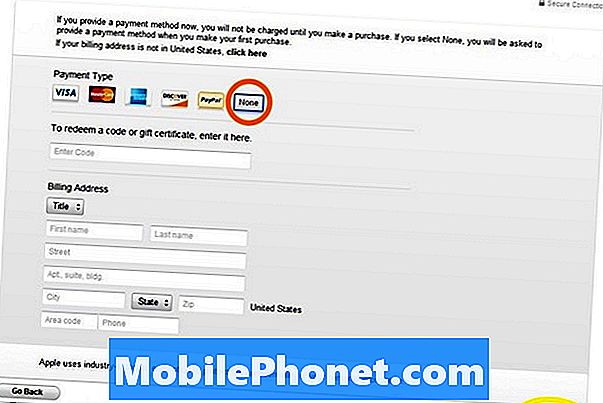NộI Dung
- Sửa lỗi "Rất tiếc, S Note đã dừng" sau khi cập nhật Marshmallow
- Khắc phục S Lưu ý rằng lực đóng trong khi khởi chạy sau khi cập nhật chương trình cơ sở
- Khắc phục sự cố Galaxy Note 5 bị treo và / hoặc bị chậm khi mở S Note
- Tìm hiểu cách khắc phục thông báo lỗi “Rất tiếc, S Note đã dừng” trên Samsung Galaxy Note 5 xảy ra ngay sau khi cập nhật Marshmallow.
- Phải làm gì nếu ứng dụng S Note gặp sự cố và buộc phải đóng ngay sau khi người dùng khởi chạy nó ..
- Cuối cùng, hãy tìm hiểu cách khắc phục sự cố Galaxy Note 5 của bạn bị treo và đơ khi mở hoặc sử dụng S Note.
Sửa lỗi "Rất tiếc, S Note đã dừng" sau khi cập nhật Marshmallow
Một số báo cáo rằng thông báo lỗi này chỉ xuất hiện khi ứng dụng được mở trong khi những người khác cho biết nó xảy ra mà không có cảnh báo trong số các lỗi khác. Nếu bạn đang gặp sự cố trước đây, thì có thể đó chỉ là vấn đề với chính ứng dụng và cụ thể hơn, tôi nghĩ đó là bộ nhớ đệm của nó đã bị hỏng và khi nó được hệ thống gọi trong khi khởi chạy và sử dụng bộ nhớ cache của nó, ứng dụng bị lỗi và hiển thị thông báo lỗi.
Thông thường, việc xóa bộ nhớ cache và dữ liệu có thể khắc phục sự cố ứng dụng bắt đầu bất thường nhưng vì bạn có thể đã có nhiều ghi chú và chưa sao lưu chúng, tôi khuyên bạn nên thử xóa phân vùng bộ nhớ cache trước bằng cách khởi động thiết bị vào chế độ phục hồi:
- Tắt Galaxy Note 5 của bạn.
- Nhấn và giữ cùng lúc ba nút sau: Phím tăng âm lượng, phím Trang chính và phím Nguồn.
- Khi điện thoại rung, hãy nhả phím Nguồn nhưng tiếp tục nhấn và giữ phím Tăng âm lượng và phím Trang chính.
- Khi màn hình Khôi phục hệ thống Android xuất hiện, hãy nhả phím Tăng âm lượng và phím Trang chính.
- Nhấn phím Giảm âm lượng để đánh dấu "xóa phân vùng bộ nhớ cache".
- Nhấn phím Nguồn để chọn.
- Khi phân vùng bộ nhớ cache xóa hoàn tất, "Khởi động lại hệ thống ngay bây giờ" được đánh dấu.
- Nhấn phím Nguồn để khởi động lại thiết bị.
Khắc phục S Lưu ý rằng lực đóng trong khi khởi chạy sau khi cập nhật chương trình cơ sở
Về cơ bản, vấn đề này giống với vấn đề đầu tiên chỉ là không có thông báo lỗi nào hiển thị. Tuy nhiên, khi một ứng dụng gặp sự cố và buộc phải đóng ngay sau khi khởi chạy, thì đó thường chỉ là sự cố ứng dụng. Vì vậy, nếu bạn đang gặp phải loại vấn đề này với Note 5, thì việc xóa bộ nhớ cache và dữ liệu của ứng dụng S Note là điều đầu tiên bạn nên làm. Tuy nhiên, bạn có thể mất tất cả các ghi chú và dữ liệu của mình nếu bạn chưa sao lưu chúng hoặc đồng bộ hóa ứng dụng với đám mây.
- Từ Màn hình chính, hãy nhấn vào biểu tượng Ứng dụng.
- Tìm và nhấn vào Cài đặt.
- Trong phần 'ỨNG DỤNG', tìm và chạm vào Trình quản lý ứng dụng.
- Vuốt sang trái hoặc sang phải để hiển thị màn hình thích hợp nhưng để hiển thị tất cả các ứng dụng, hãy chọn màn hình ‘TẤT CẢ’.
- Tìm và nhấn vào S Note.
- Nhấn vào Xóa bộ nhớ cache.
- Nhấn vào Xóa dữ liệu, sau đó nhấn OK.
Nếu quy trình này không khắc phục được sự cố, hãy thử xóa phân vùng bộ nhớ cache theo hướng dẫn trong sự cố đầu tiên.
Khắc phục sự cố Galaxy Note 5 bị treo và / hoặc bị chậm khi mở S Note
Bây giờ, vấn đề này phức tạp hơn một chút vì nó không chỉ ứng dụng đang hoạt động mà còn cả chương trình cơ sở. Rất khó để xác định thủ phạm là gì, tuy nhiên, trước hết bạn nên cho rằng đó là sự cố ứng dụng, sau đó cố gắng loại trừ các khả năng khác nếu sự cố vẫn tiếp diễn. Điều đó nói rằng, điều đầu tiên bạn nên xóa bộ nhớ cache và dữ liệu của ứng dụng S Note vì điện thoại bị treo hoặc chậm khi ứng dụng đang được sử dụng, sau đó thử xóa phân vùng bộ nhớ cache. Nếu vẫn không thành công, hãy thiết lập lại chính nhưng sao lưu tất cả dữ liệu của bạn trước vì tất cả chúng sẽ bị xóa:
- Tắt Samsung Galaxy Note 5 của bạn.
- Nhấn và giữ đồng thời các phím Tăng âm lượng, Màn hình chính và phím Nguồn.
- Khi thiết bị bật nguồn và hiển thị 'Logo bật nguồn', hãy nhả tất cả các phím và biểu tượng Android sẽ xuất hiện trên màn hình.
- Chờ cho đến khi Màn hình khôi phục Android xuất hiện sau khoảng 30 giây.
- Sử dụng phím Giảm âm lượng, đánh dấu tùy chọn, ‘xóa dữ liệu / khôi phục cài đặt gốc’ và nhấn phím Nguồn để chọn tùy chọn đó.
- Nhấn lại nút Giảm âm lượng cho đến khi tùy chọn ‘Có - xóa tất cả dữ liệu người dùng’ được tô sáng và sau đó nhấn phím Nguồn để chọn tùy chọn đó.
- Sau khi quá trình đặt lại hoàn tất, đánh dấu ‘Khởi động lại hệ thống ngay bây giờ’ và nhấn phím Nguồn để khởi động lại điện thoại.
Kết nối với chúng tôi
Chúng tôi luôn cởi mở với các vấn đề, câu hỏi và đề xuất của bạn, vì vậy hãy liên hệ với chúng tôi bằng cách điền vào biểu mẫu này. Đây là một dịch vụ miễn phí mà chúng tôi cung cấp và chúng tôi sẽ không tính phí bạn một xu cho nó. Nhưng xin lưu ý rằng chúng tôi nhận được hàng trăm email mỗi ngày và chúng tôi không thể trả lời từng email một. Nhưng hãy yên tâm, chúng tôi đã đọc mọi tin nhắn mà chúng tôi nhận được. Đối với những người mà chúng tôi đã giúp đỡ, vui lòng quảng bá bằng cách chia sẻ bài đăng của chúng tôi với bạn bè của bạn hoặc chỉ cần thích trang Facebook và Google+ của chúng tôi hoặc theo dõi chúng tôi trên Twitter