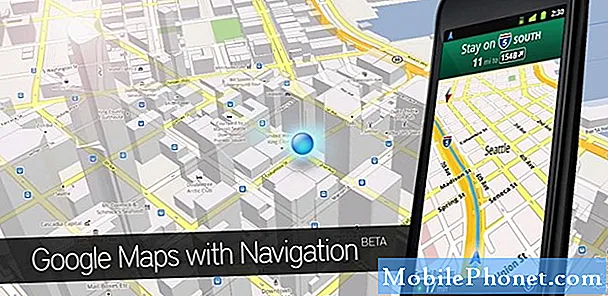NộI Dung
- Phải làm gì nếu tải xuống macOS High Sierra Thắng
- Phải làm gì nếu cài đặt macOS High Sierra won
- Cách khắc phục máy Mac đã giành chiến thắng Bắt đầu sau khi cài đặt macOS High Sierra
- Cách khắc phục sự cố hiển thị macOS High Sierra
- Phải làm gì nếu máy Mac của bạn bị đóng băng trên macOS High Sierra
- Làm thế nào để ngăn chặn macOS High Sierra từ việc đăng xuất bạn
- Cách khắc phục Mac Chạy chậm trên macOS High Sierra
- Cách khắc phục Microsoft Office không hoạt động trên macOS High Sierra
- Cách khắc phục sự cố macOS High Sierra WiFi
- Cách khắc phục sự cố Bluetooth macOS High Sierra
- Cách khắc phục lỗi macOS High Sierra Tuổi thọ pin cao
- Cách khắc phục ứng dụng macOS High Sierra không hoạt động
- Cách khắc phục các thiết bị USB không được nhận dạng trên macOS High Sierra
- Những điều cần biết về vấn đề mật khẩu macOS High Sierra
- Làm thế nào để khắc phục sự cố làm phiền macOS High Sierra
- Nâng cấp tin nhắn trong iCloud
Bạn có thể khắc phục sự cố macOS High Sierra và chúng tôi có các giải pháp sẽ giải quyết nhiều lỗi, sự cố và thậm chí các tính năng gây khó chịu trong phiên bản macOS mới nhất. Nếu bạn gặp sự cố, bạn nên xem xét nâng cấp lên macOS 10.13.2, bao gồm một số sửa lỗi và sửa lỗi bảo mật.
Thay vì đặt lịch hẹn với Apple Genius, bạn có thể sử dụng hướng dẫn này để khắc phục các sự cố macOS High Sierra phổ biến trên MacBook, MacBook Air, MacBook Pro, iMac và Mac Mini.
Một trong những điều đầu tiên bạn nên làm nếu gặp vấn đề là kiểm tra cập nhật. Apple đã phát hành hai bản cập nhật cho macOS High Sierra để khắc phục rất nhiều vấn đề. Điều này có thể giúp bạn tự giải quyết các vấn đề và đó là một trong những điều đầu tiên mà Apple sẽ yêu cầu bạn làm.
Apple cung cấp nhiều tính năng macOS High Sierra đáng để nâng cấp, nhưng bản cập nhật này không hoàn hảo. Chúng tôi đã thấy một số báo cáo về các sự cố cài đặt và các sự cố khác có thể ngăn bạn sử dụng máy tính của mình.
Nếu bạn gặp bất kỳ sự cố macOS High Sierra nào, bạn nên cài đặt macOS 10.13.2. Điều này bao gồm các bản sửa lỗi mới sau đây cũng như các bản sửa lỗi từ 10.13.1 cũng được liệt kê bên dưới.
- Cải thiện khả năng tương thích với một số thiết bị âm thanh USB của bên thứ ba
- Cải thiện điều hướng VoiceOver khi xem tài liệu PDF trong Bản xem trước
- Cải thiện khả năng tương thích của màn hình chữ nổi với Mail
- Khắc phục lỗi trong đó Bluetooth không khả dụng trong giao dịch Apple Pay.
- Cải thiện độ tin cậy của đồng bộ hóa thư Microsoft Exchange trong Mail.
- Khắc phục sự cố trong đó Spotlight có thể không chấp nhận nhập liệu bàn phím.
Bản cập nhật 10.13.1 và cao hơn cũng bao gồm một bản sửa lỗi cho các vấn đề bảo mật WiFi, điều này sẽ giúp bạn được bảo vệ trong khi sử dụng WiFi công cộng.
Đây là những gì bạn có thể làm để tìm ra những gì sai với máy Mac của bạn và tự khắc phục các sự cố macOS High Sierra phổ biến.
Phải làm gì nếu tải xuống macOS High Sierra Thắng
Chúng tôi đã trải nghiệm tải xuống macOS High Sierra chậm và tải xuống thất bại trong ngày đầu tiên phát hành. Nếu điều này xảy ra với bạn, bạn sẽ cần khởi động lại quá trình tải xuống trong App Store.
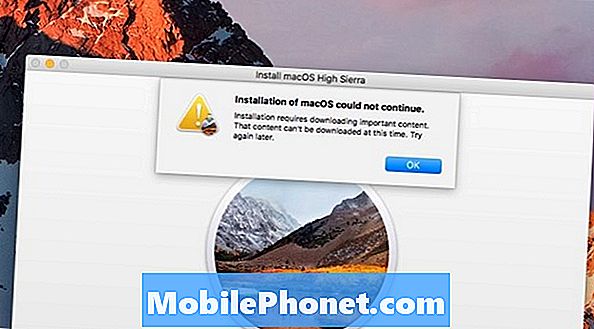
Chúng tôi đã thấy lỗi này do sự cố tải xuống macOS High Sierra.
Chúng tôi đã phải vào thư mục Ứng dụng trong Finder và xóa ứng dụng Cài đặt macOS High Sierra để có thể tải xuống lại tệp một cách chính xác. Đây là bước đầu tiên tốt nếu bạn gặp vấn đề về tải xuống.
Bạn cần buộc Thoát khỏi App Store để khởi động lại quá trình tải xuống của bạn. Để làm điều này,
- Nhấp vào biểu tượng Apple ở phía trên bên trái.
- Nhấp vào Thoát khỏi lực lượng
- Bấm vào App Store
- Nhấp vào Thoát khỏi lực lượng
- Nhấp vào Buộc thoát một lần nữa
- Khởi động lại App Store và thử lại.
Nếu bạn có thể di chuyển đến gần Bộ định tuyến hoặc cắm máy tính xách tay của bạn vào Internet, bạn cũng sẽ thấy tốc độ tải xuống nhanh hơn.
Phải làm gì nếu cài đặt macOS High Sierra won
Các sự cố cài đặt macOS High Sierra phổ biến bao gồm không có đủ dung lượng, sự cố hoặc đóng băng và lỗi khi kết thúc cài đặt.
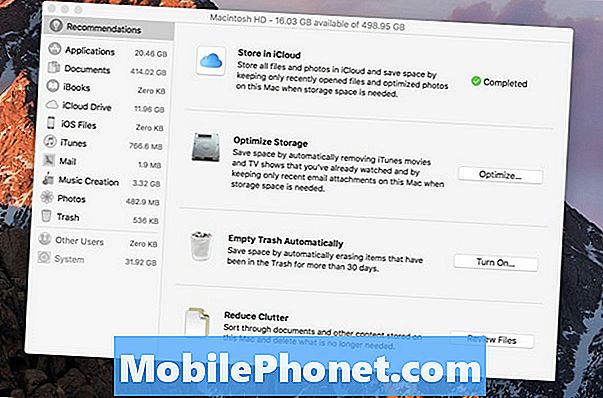
Nó dễ dàng giải phóng không gian cho việc cài đặt macOS High Sierra.
Nếu bạn thấy một thông báo rằng bạn không có đủ dung lượng, bạn nên sử dụng hướng dẫn này để giải phóng không gian trên máy Mac của mình chỉ trong vài phút. Sau khi bạn có đủ không gian trống, bạn có thể thử cài đặt lại.
Nếu trình cài đặt macOS High Sierra gặp sự cố, bạn có thể cần thử cài đặt macOS High Sierra ở Chế độ an toàn. Để thực hiện việc này, giữ phím Shift trong khi khởi động máy Mac của bạn.
Đối với người dùng gặp sự cố khi cài đặt High Sierra, bạn có thể thử khởi động vào Chế độ khôi phục bằng Command + Option + R trong khi mac khởi động. Từ đây bạn có thể thử lại cài đặt.
Cách khắc phục máy Mac đã giành chiến thắng Bắt đầu sau khi cài đặt macOS High Sierra
Mặc dù hiếm, nhưng máy Mac của bạn đã thắng được bắt đầu ngay sau khi bạn cài đặt macOS High Sierra, bạn nên thử đặt lại NVRAM.
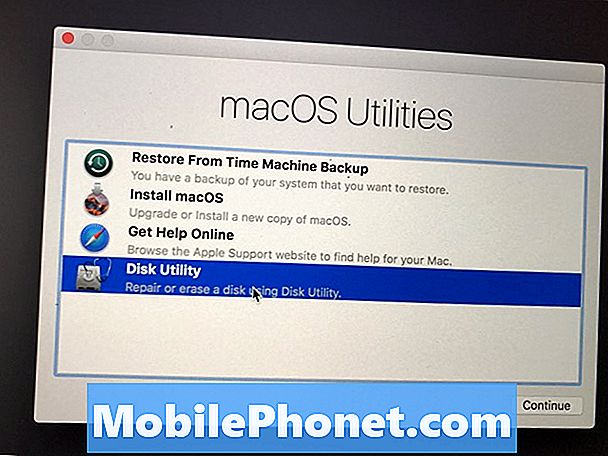
Chạy tiện ích đĩa để sửa lỗi máy Mac giành được boot boot sau khi cài đặt macOS High Sierra.
Để thực hiện việc này, hãy khởi động lại máy Mac của bạn và giữ Command + Option + P + R trong khi máy tính đang khởi động. Trên một số máy Mac, bạn sẽ nghe thấy hai tiếng chuông để cho bạn biết rằng việc này đã xong.
Bạn cũng có thể khởi động vào Chế độ khôi phục bằng cách giữ Command + R trong khi máy tính khởi động. Khi ở đó, hãy mở Disk Utility, nhấp vào ổ cứng có macOS trên đó và sau đó chọn Repair Disk để kiểm tra xem liệu nó có tìm thấy bất kỳ lỗi nào có thể khắc phục sự cố khởi động của bạn không.
Cách khắc phục sự cố hiển thị macOS High Sierra
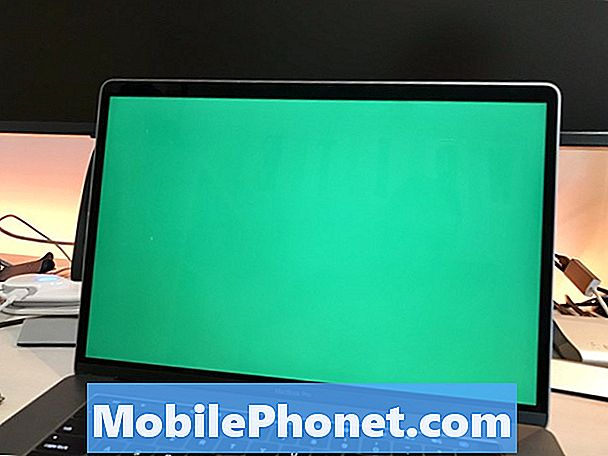
Khắc phục sự cố hiển thị macOS High Sierra trên MacBook hoặc MacBook Pro của bạn.
Nếu MAc của bạn gặp vấn đề khi thức dậy hoặc bạn gặp vấn đề về hiển thị bao gồm màn hình xám, màn hình xanh hoặc hình ảnh nhấp nháy trên các trang web, bạn cần thực hiện các hành động sau.
Đầu tiên đặt lại NVRAM của bạn.Tắt máy Mac của bạn. Sau đó bật nó lên và giữ Command + Option + P + R Trong khi máy tính đang khởi động lên. Bạn sẽ nghe thấy hai tiếng chuông hoặc trên các mẫu MacBook Pro mới hơn, bạn sẽ thấy màn hình bật và tắt hai lần.
Bây giờ, tắt máy tính của bạn một lần nữa và đặt lại SMC. Tắt máy Mac của bạn, nhấn Shift + Control + Option và sau đó giữ các phím này trong khi nhấn và giữ nút nguồn trong 10 giây.
Cho đến nay điều này đã giúp giải quyết một số vấn đề macOS High Sierra khó chịu nhất của chúng tôi.
Phải làm gì nếu máy Mac của bạn bị đóng băng trên macOS High Sierra
Đây là những gì cần làm nếu máy Mac của bạn đóng băng trong khi sử dụng macOS High Sierra. Đôi khi, máy Mac của bạn sẽ bị khóa do ứng dụng hoạt động hoặc gặp sự cố với HĐH.
Nếu có thể, bạn nên đợi ít nhất 10 đến 15 phút để xem Mac có thể giải quyết vấn đề không. Nếu điều đó không hoạt động, hoặc nếu bạn có thể chờ đợi, bạn có thể giữ nút nguồn trong khoảng 10 giây để buộc máy Mac của bạn khởi động lại.
Trong trường hợp điều này luôn xảy ra với cùng một ứng dụng, bạn nên thử gỡ cài đặt và cài đặt lại ứng dụng. Nếu việc này cứ xảy ra trong khi sử dụng macOS High Sierra trên nhiều ứng dụng khác nhau, bạn có thể cần khắc phục sự cố thêm với Disk Utility ở Chế độ an toàn hoặc thử cài đặt sạch macOS High Sierra.
Làm thế nào để ngăn chặn macOS High Sierra từ việc đăng xuất bạn
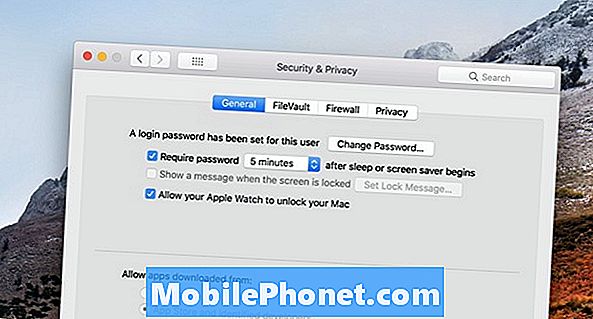
Dừng mac của bạn ngẫu nhiên đăng xuất bạn trên macOS High Sierra.
Một vấn đề phổ biến là macOS High Sierra đăng xuất ngẫu nhiên người dùng ra khỏi Mac. Đây là một phần của một tính năng, nhưng bạn có thể điều chỉnh nó để thay đổi cài đặt để nó ít gây phiền nhiễu hơn.
Đi đến Tùy chọn -> Bảo mật & quyền riêng tư -> Nâng cao và sau đó bỏ chọn hộp có nội dung, Đăng xuất sau khi - không hoạt động.
Mặc dù bạn cũng có thể tắt mật khẩu khi máy Mac đi ngủ hoặc trình bảo vệ màn hình kích hoạt, đây không phải là cách an toàn để giải quyết vấn đề.
Một số người dùng báo cáo rằng họ đang thấy macOS High Sierra đăng xuất khi sử dụng Chrome. Nếu đó là trường hợp bạn có thể thử tắt tăng tốc phần cứng. Trong Chrome, nhấp vào Cài đặt và sau đó nhấp vào Nâng cao và tắt.
Cách khắc phục Mac Chạy chậm trên macOS High Sierra
Nó rất phổ biến để thấy máy Mac của bạn chạy chậm. Điều này được mong đợi trong 24 giờ đầu tiên vì máy tính phải lập chỉ mục lại rất nhiều tệp cho Spotlight và mọi thứ cần phải giải quyết để nói.
Chúng tôi khuyên bạn nên đợi ít nhất một hoặc hai ngày với máy Mac trước khi lo lắng rằng máy Mac của bạn đang gặp rắc rối lớn. Nếu máy Mac vẫn chậm sau một ngày hoặc lâu hơn, hãy thử khởi động lại để xem có khắc phục được không.
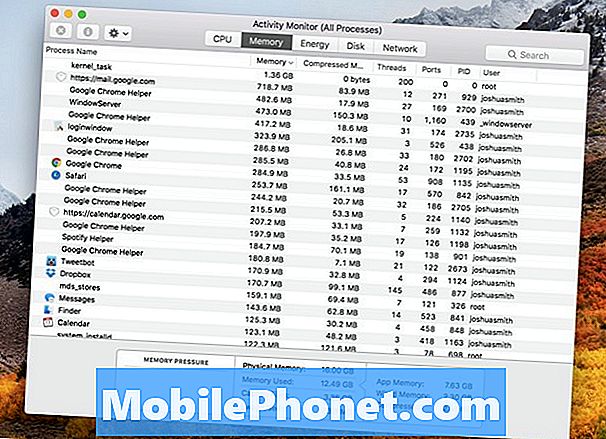
Cách sửa máy Mac chậm sau khi nâng cấp lên macOS High Sierra.
Nếu điều đó không giải quyết được vấn đề máy Mac chậm chạp của bạn, hãy mở Activity Monitor và xem có ứng dụng nào sử dụng nhiều RAM hay sức mạnh xử lý không. Nếu có, hãy đóng nó và kiểm tra xem có bản cập nhật cho ứng dụng đó không. Bạn cũng có thể thử cài đặt lại ứng dụng đó.
Bạn cũng nên kiểm tra các bản cập nhật cho macOS High Sierra trong App Store. Chúng tôi hy vọng sẽ thấy Apple phát hành một bản cập nhật mới trong vài tuần tới và nó có thể bao gồm các bản sửa lỗi hiệu năng.
Cách khắc phục Microsoft Office không hoạt động trên macOS High Sierra
Một vấn đề rất phổ biến là Microsoft Office không hoạt động trên macOS High Sierra.
Nếu bạn đang sử dụng Office 2011 cũ hơn trên macOS High Sierra, nó hoàn toàn không được hỗ trợ. Bạn có thể có một số thành công khi sử dụng nó, nhưng bạn có thể sẽ gặp phải các ứng dụng bị sập và các vấn đề khác với phần mềm cũ hơn này.
Nếu bạn đang sử dụng Office 2016 cho Mac, bạn cần cài đặt mẫu cập nhật mới nhất của Microsoft và sau đó nó sẽ hoạt động tốt.
Cách khắc phục sự cố macOS High Sierra WiFi
Nếu WiFi của bạn chậm trên máy Mac sau khi cài đặt macOS High Sierra, bạn có thể chỉ cần kết nối lại, khởi động lại máy tính và khởi động lại bộ định tuyến. Nó có thể không phải là sự cố macOS High Sierra thực tế, nhưng là sự cố với bộ định tuyến của bạn.
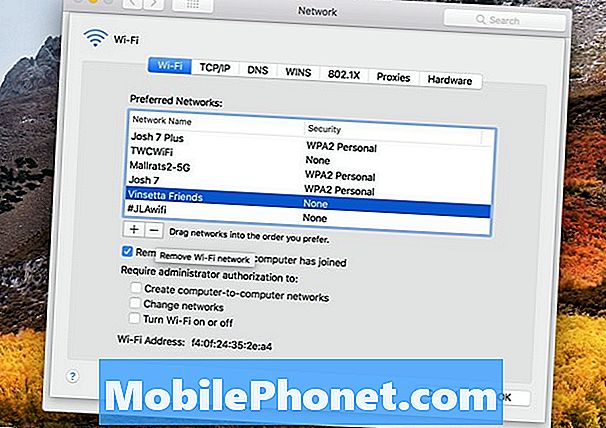
Cách khắc phục sự cố macOS High Sierra WiFi.
Nếu khởi động lại mọi thứ không hoạt động, bạn có thể cần quên mạng WiFi trên máy Mac. Để thực hiện việc này, nhấp vào biểu tượng WiFi, sau đó vào Tùy chọn mạng mở. Nhấp vào Nâng cao và sau đó vào tên của mạng WiFi mà bạn đang gặp sự cố khi kết nối. Nhấp vào mũi tên trừ để xóa nó.
Nếu điều này không thành công, bạn có thể thử xóa tất cả các kết nối WiFi của mình. Chuyển đến thư mục Cấu hình hệ thống - / Thư viện / Tùy chọn / Cấu hình hệ thống / để xóa một nhóm tệp. Bạn có thể sao chép vị trí thư mục đó và sau đó nhấn Command + Shift + G trong khi tìm kiếm, sau đó dán vị trí đó vào để đi đến thư mục bên phải.
- com.apple.airport.preferences.plist
- com.apple.network.identifying.plist
- com.apple.wifi.message-tracer.plist
- NetworkInterfaces.plist
- sở thích
Xóa tất cả các tệp được liệt kê ở trên, khởi động lại máy tính và bộ định tuyến của bạn và sau đó kết nối lại.
Cách khắc phục sự cố Bluetooth macOS High Sierra
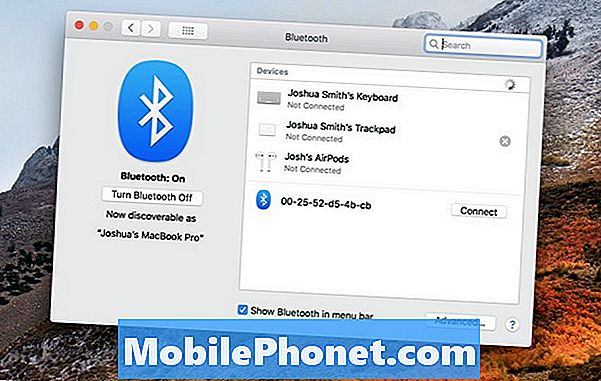
Khắc phục hầu hết các sự cố Bluetooth của Sierra High Sierra bằng cách kết nối lại.
Cho đến nay không có vấn đề về macOS High Sierra Bluetooth phổ biến, nhưng nếu bạn gặp sự cố, bạn nên thử hủy ghép nối thiết bị và kết nối lại với máy Mac.
Nhấp vào biểu tượng Bluetooth ở khu vực phía trên bên phải màn hình của bạn, sau đó mở tùy chọn Bluetooth.
Di chuột qua thiết bị và ngắt kết nối thiết bị khỏi máy Mac của bạn bằng cách nhấp vào X. Từ đó, bạn có thể ghép nối lại thiết bị và xem điều đó có phù hợp với bạn không.
Cách khắc phục lỗi macOS High Sierra Tuổi thọ pin cao
Nếu bạn gặp phải tình trạng pin macOS High Sierra tồi tệ sau khi nâng cấp, bạn nên thực hiện một số bước để khắc phục sự cố pin của mình. Điều này có thể khắc phục các sự cố về pin nói chung và những sự cố là một phần của macOS High Sierra.
- Đặt lại PRAM & NVRAM
- Độ sáng màn hình thấp hơn
- Tìm ứng dụng hoạt động sai khi sử dụng quá nhiều pin
Sử dụng hướng dẫn này để làm theo các bước đó và tìm hiểu cách bạn có thể kiểm tra sức khỏe pin của MacBook.
Cách khắc phục ứng dụng macOS High Sierra không hoạt động
Nếu bạn chạy vào các ứng dụng không hoạt động trên macOS High Sierra với lỗi là ứng dụng đó, thì bị hỏng và có thể được mở ra, bạn cần kiểm tra các bản cập nhật hoặc xóa bộ nhớ cache.
Trước hết hãy kiểm tra App Store để cập nhật hoặc kiểm tra trang web ứng dụng để xem có phiên bản mới không. Nếu có, bạn có thể cần nâng cấp để tiếp tục sử dụng nó.
Nếu không khắc phục được sự cố, bạn có thể cần xóa bộ đệm. Để làm điều này;
Mở Finder và nhấn Command + Shift + G và quá khứ trong ~/ Thư viện / Bộ nhớ cachevà sau đó xóa mọi thứ bên trong các thư mục. Bạn cũng có thể xóa/ Thư viện / Bộ nhớ cachethư mục.
Bạn cũng có thể cần phải cài đặt lại ứng dụng nếu cả hai tùy chọn này đều không khắc phục được sự cố.
Cách khắc phục các thiết bị USB không được nhận dạng trên macOS High Sierra
Nếu bạn phát hiện ra rằng máy Mac của bạn không nhận ra các thiết bị USB, như ổ cứng, sau khi nâng cấp lên macOS High Sierra, bạn có thể thử đặt lại SMC.
Apple cung cấp một hướng dẫn tốt về cách đặt lại SMC trên máy Mac của bạn. Quá trình nhanh chóng này có thể giải quyết các vấn đề liên quan đến USB.
Nếu điều này không khắc phục được sự cố, bạn có thể cần thử cài đặt lại macOS High Sierra hoặc kiểm tra với Apple Store Genius để được trợ giúp.
Những điều cần biết về vấn đề mật khẩu macOS High Sierra
Bạn có thể đã nghe nói rằng có một vấn đề bảo mật mật khẩu với macOS High Sierra có thể cho phép ai đó lấy mật khẩu của bạn khi bạn cài đặt một ứng dụng từ một nguồn không xác định.
Mặc dù đây là vấn đề mà bạn nên đặt lên hàng đầu, Apple đã hứa một bản cập nhật sẽ khắc phục vấn đề này và nhà nghiên cứu đã không tiết lộ cách anh ta có thể làm điều đó, điều đó có nghĩa là bạn nên an toàn nếu bạn thận trọng về ứng dụng nào cài đặt trên máy Mac của bạn.
Làm thế nào để khắc phục sự cố làm phiền macOS High Sierra
Nếu bạn kết thúc với sự cố macOS High Sierra mà bạn chỉ có thể khắc phục, bạn có thể cần bắt đầu lại với bản cài đặt macOS High Sierra sạch và xem điều đó có giải quyết được vấn đề của bạn không.
14 Tính năng macOS High Sierra mới đáng để nâng cấp