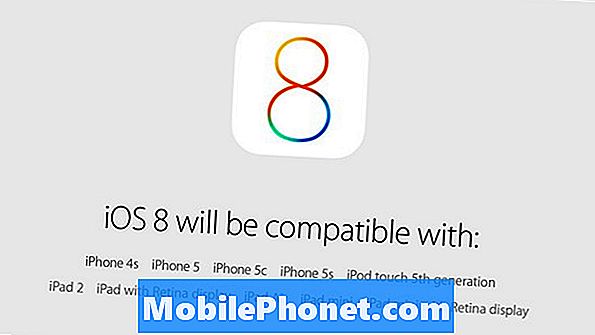#Google #Pixel mới là một trong những thiết bị ấn tượng nhất trên thị trường hiện nay và trong khi nhiều người hài lòng với thông số kỹ thuật và tính năng của nó, nó không hoàn hảo. Bạn có thể gặp phải sự cố trên đường đi và một số trong số đó chắc chắn sẽ phức tạp hơn để khắc phục.
![]()
Bước 1: Đảm bảo rằng chương trình cơ sở không bị lỗi
Sự cố hệ thống thường là nguyên nhân phổ biến của một số sự cố liên quan đến phần cứng như không sạc và không bật nguồn, đó là lý do bạn cần xác minh điều đó. Mặc dù Google Pixel không có pin rời, nhưng bạn vẫn có thể buộc nó khởi động lại để loại trừ khả năng nguyên nhân khiến nó không bật là do hệ thống bị đóng băng.
Chỉ cần nhấn và giữ phím Nguồn trong 10 giây và điện thoại sẽ khởi động lại với điều kiện là điện thoại còn đủ pin và sự cố không phải do chất lỏng hoặc hư hỏng vật lý gây ra. Nếu điện thoại bật lên thì sự cố đã được giải quyết, nếu không, bạn phải tiếp tục khắc phục sự cố cho thiết bị của mình.
Bước 2: Cắm bộ sạc vào nguồn điện và kết nối điện thoại của bạn
Bước này sẽ cho bạn biết nếu có sự cố với phần cứng hoặc pin của điện thoại. Cắm bộ sạc vào và kết nối với nguồn điện bình thường sẽ có dấu hiệu sạc. Nhưng nếu có vấn đề với một trong các bộ phận, thiết bị có thể không sạc được chứ chưa nói đến các dấu hiệu sạc thông thường.
Nếu dấu hiệu sạc xuất hiện, hãy để thiết bị sạc ít nhất 10 phút rồi thử bật lại. Thường xuyên hơn không, loại vấn đề này sẽ được khắc phục tại thời điểm này. Tuy nhiên, nếu thiết bị đã sạc nhưng vẫn không bật, thì hãy thử thực hiện quy trình bắt buộc khởi động lại khi thiết bị được cắm vì có khả năng phần sụn bị lỗi và pin đã cạn hoàn toàn.
Bước 3: Cố gắng kích hoạt Pixel của bạn ở chế độ an toàn
Có khả năng một hoặc một số ứng dụng của bạn đang gây ra sự cố này. Chúng ta cần loại trừ khả năng này trước khi tiến hành bước tiếp theo. Để làm được điều này, bạn cần bật nguồn Google Pixel của mình ở chế độ an toàn hoặc ít nhất là thử.
- Nhấn và giữ Quyền lực cho đến khi biểu trưng Google xuất hiện trên màn hình rồi nhả ra. Chờ vài giây để logo xuất hiện.
- Với biểu trưng Google vẫn còn trên màn hình, hãy nhấn và giữ nút Giảm âm lượng.
- Tiếp tục giữ nút Giảm âm lượng cho đến khi "Chế độ an toàn" xuất hiện ở phía dưới bên trái của màn hình mở khóa sau đó thả ra. Quá trình này có thể mất đến 30 giây.
Nếu điện thoại của bạn bật nguồn thành công ở chế độ an toàn thì chúng tôi có thể khắc phục sự cố này mà không cần bất kỳ sự trợ giúp nào từ kỹ thuật viên. Trong trường hợp này, chúng tôi chỉ cần tìm ứng dụng hoặc nhóm ứng dụng đang gây ra sự cố và gỡ cài đặt nó. Đây là cách bạn gỡ cài đặt một ứng dụng trên Pixel:
- Từ Trang Chủ màn hình, vuốt lên Mũi tên biểu tượng (nằm ở dưới cùng) để xem Danh sách ứng dụng.
- Hướng đến Cài đặt, sau đó Ứng dụng.
- Xác định vị trí sau đó chọn ứng dụng thích hợp. Nếu các ứng dụng hệ thống không hiển thị, hãy nhấn vào Thực đơn biểu tượng (nằm ở phía trên bên phải)> Hiển thị hệ thống.
- Nhấn vào Lực lượng dừng lại.
- Nhấn vào đồng ý.
- Nhấn vào Lưu trữ.
- Nhấn vào Xóa dữ liệu. Tùy chọn này có thể không khả dụng cho một số ứng dụng, đặc biệt đối với những ứng dụng được cài đặt sẵn. Đặt lại ứng dụng hoặc xóa bộ nhớ dữ liệu có thể xóa thông tin đã lưu trong ứng dụng (ví dụ: các sự kiện lịch có thể bị mất).
- Nhấn vào ĐỒNG Ý.
Hãy nhớ rằng tại thời điểm này, chúng tôi đã bật nguồn điện thoại thành công nên sự cố đã được giải quyết. Tuy nhiên, nếu điện thoại không khởi động được ở chế độ an toàn, chúng tôi cần tiếp tục khắc phục sự cố.
Bước 4: Cố gắng khởi động điện thoại của bạn vào Chế độ khôi phục
Việc khởi động Pixel của bạn vào chế độ khôi phục sẽ vô hiệu hóa giao diện Android và chạy điện thoại trên đầu trần. Nếu đó là sự cố chương trình cơ sở khiến điện thoại không khởi động được thì điện thoại có thể khởi động ở Chế độ khôi phục. Đây là cách bạn khởi động nó ở chế độ này:
- Nếu thiết bị của bạn đang bật, hãy tắt nó đi.
- Nhấn và giữ Giảm âm lượng cái nút. Trong khi giữ Giảm âm lượng, hãy nhấn và giữ Quyền lực cho đến khi điện thoại bật. Bạn sẽ thấy từ “Bắt đầu” với một mũi tên xung quanh nó.
- Nhấn nút Giảm âm lượng cho đến khi bạn đánh dấu "Chế độ phục hồi."
- Nhấn nút Nút nguồn để bắt đầu chế độ khôi phục. Bạn sẽ thấy hình ảnh rô-bốt Android có dấu chấm than (bạn cũng có thể thấy “Không có lệnh”).
Nếu thành công, bạn có thể tiến hành khôi phục cài đặt gốc để đưa điện thoại trở về cấu hình ban đầu hoặc cài đặt hoạt động.
- Nhấn và giữ Nút nguồn. Trong khi giữ Nguồn, hãy nhấn Tăng âm lượng một lần. Sau đó phát hành Nút nguồn.
- Nếu "Xóa dữ liệu / khôi phục cài đặt gốc" không được đánh dấu, hãy nhấn vào Giảm âm lượng cho đến khi nó được. Sau đó nhấn Nút nguồn để chọn nó.
- Nhấn nút Giảm âm lượng cho đến khi bạn đánh dấu "Đúng" (hoặc “Có - xóa tất cả dữ liệu người dùng”). Sau đó nhấn Nút nguồn để chọn nó.
- Sau khi đặt lại xong, nhấn nút Nguồn để chọn "Khởi động lại hệ thống ngay bây giờ."
- Khi bạn hoàn tất, hãy khôi phục dữ liệu của bạn.
Nếu điện thoại Pixel của bạn vẫn không quay sau quy trình này, thì bạn không có lựa chọn nào khác ngoài việc tìm kiếm sự hỗ trợ.
Bước 5: Gửi điện thoại để kiểm tra, sửa chữa và / hoặc thay thế
Liên quan đến việc khắc phục sự cố đối với một chiếc điện thoại hoàn toàn mới, điều này hoàn toàn phù hợp với bạn. Nếu sự cố vẫn tiếp diễn sau thời điểm này, thì nhà cung cấp hoặc nhà bán lẻ của bạn có đặc quyền thay thế điện thoại bằng một thương hiệu mới hoặc được giảm giá. Mọi thứ phụ thuộc vào cách kỹ thuật viên nhìn thấy sự cố bắt đầu. Nếu điện thoại bị hỏng do hư hỏng vật lý hoặc chất lỏng thì điện thoại sẽ không được bảo hành và bạn có thể được cấp một số đặc quyền để nhận cùng một kiểu máy hoặc một kiểu máy khác.
Nhưng đối với các lỗi sản xuất, bạn không phải lo lắng về điều gì vì Google chắc chắn sẽ thay thế nó bằng một cái mới.