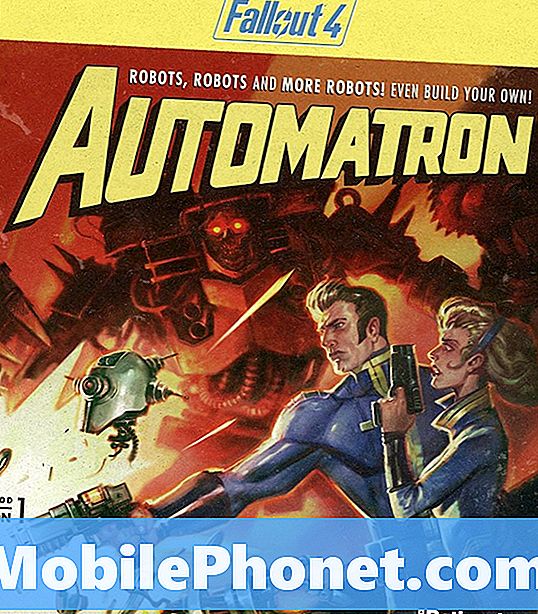NộI Dung
- Cách khắc phục sự cố cài đặt macOS Sierra
- Cách khắc phục sự cố WiFi chậm của macOS Sierra
- Cách khắc phục Không đủ dung lượng để cài đặt macOS Sierra
- Cách khắc phục sự cố macOS Sierra Won Bắt đầu
- Cách sửa lỗi Mac chậm sau khi cài đặt macOS Sierra
- Cách khắc phục sự cố âm thanh USB macOS Sierra
- Cách khắc phục ứng dụng macOS Sierra bị hỏng và có thể được mở
- macOS Sierra Auto Unlock với Apple Watch
- Cách khắc phục sự cố Bluetooth macOS Sierra
- Cách khắc phục cuộn chuột Logitech trên macOS Sierra
- Cách sử dụng Máy quét Fujitsu ScanSnap trên macOS Sierra
- Cách khắc phục sự cố iTunes macOS Sierra
- Cách khắc phục sự cố macOS Sierra tại nơi làm việc
- Làm thế nào để khắc phục sự cố làm phiền macOS Sierra
- Điều gì tiếp theo cho macOS Sierra
- Nâng cấp tin nhắn trong iCloud
Bản cập nhật macOS Sierra cung cấp các tính năng mới thú vị cho máy Mac. Với macOS 10.12, người dùng cũng nhận được một tập hợp các vấn đề và sự cố. Sau khi xem qua các khiếu nại từ người dùng macOS Sierra, chúng tôi có thể chỉ cho bạn cách khắc phục các sự cố macOS Sierra phổ biến nhất trên MacBook, iMac và các máy tính Apple khác.
Chúng tôi sẽ xem xét các vấn đề về macOS Sierra đang làm nản lòng những người dùng hiện đang nâng cấp lên macOS 10.12 từ OS X El Capitan với các lỗi cài đặt và các vấn đề khác có thể làm hỏng cả ngày của bạn.
Bản cập nhật macOS Sierra đã đến vào ngày 20 tháng 9 cho hầu hết các máy tính có thể chạy macOS Sierra. Không có vấn đề tương thích văn phòng macOS Sierra Microsoft lớn như chúng tôi đã thấy với bản cập nhật OS X El Capitan năm ngoái, nhưng có một số vấn đề. Chúng tôi bắt đầu thấy các công ty phản hồi và đưa ra các bản sửa lỗi trong tương lai gần.

Cách khắc phục các sự cố và sửa lỗi macOS Sierra phổ biến.
Nhiều người dùng đang báo cáo các vấn đề về macOS Sierra trên Twitter, diễn đàn và trực tiếp tới Apple để tìm giải pháp. Có một số cách khắc phục nhanh cho các sự cố macOS Sierra sẽ giúp bạn trở lại đúng hướng, nhưng đối với một số người dùng, cần có các biện pháp quyết liệt hơn.
Tại đây, một danh sách các sự cố và sửa lỗi macOS Sierra phổ biến;
- Cách khắc phục sự cố cài đặt macOS Sierra
- Cách khắc phục sự cố macOS Sierra WiFi
- Sửa không đủ dung lượng để cài đặt macOS Sierra
- Cách khắc phục sự cố macOS Sierra Won Bắt đầu
- Cách khắc phục máy Mac chậm sau khi cập nhật macOS Sierra
- Sửa các ứng dụng macOS Sierra bị hỏng và có thể được mở
- Khắc phục sự cố âm thanh USB macOS Sierra
- Sửa lỗi mở khóa tự động macOS Sierra bằng Apple Watch
- Cách khắc phục sự cố Bluetooth macOS Sierra
- Cách khắc phục Logitech Scrolling trên macOS Sierra
- Sửa máy quét Fujitsu ScanSnap trên macOS Sierra
- Cách khắc phục sự cố iTunes macOS Sierra
- Cách khắc phục sự cố macOS Sierra Enterprise
- Làm thế nào để khắc phục sự cố làm phiền macOS Sierra
Tìm hiểu cách tự khắc phục các sự cố macOS Sierra phổ biến mà không cần gọi cho Apple hoặc thiết lập cuộc hẹn Genius tại Apple Store.
Cách khắc phục sự cố cài đặt macOS Sierra

Có một số vấn đề cài đặt macOS Sierra.
Nếu bạn gặp phải sự cố cài đặt macOS Sierra, bạn có thể cần thử cài đặt ở Chế độ an toàn. Một số người dùng báo cáo rằng cài đặt macOS Sierra của họ bị đóng băng và yêu cầu họ khởi động lại máy Mac và bắt đầu lại.
Khi điều này xảy ra, bạn nên thử gỡ cài đặt bất kỳ phần mềm chống vi-rút nào bạn đang chạy. Nếu vấn đề cài đặt macOS Sierra vẫn còn, hãy thử khởi động ở chế độ an toàn.
Giữ phím Shift trong khi bạn nhấn nút nguồn và tiếp tục giữ phím shift. Điều này sẽ khởi động máy Mac của bạn ở Chế độ an toàn. Khi ở chế độ đặc biệt này, hãy thử cài đặt lại macOS Sierra.
Cách khắc phục sự cố WiFi chậm của macOS Sierra
WiFi của bạn có chậm không sau khi nâng cấp lên macOS Sierra? Chúng tôi đang nghe về các vấn đề về macOS Sierra WiFi dẫn đến tải và tải trang chậm.

Cách khắc phục sự cố macOS Sierra WiFi.
Khi bạn gặp hiệu suất WiFi kém trên macOS Sierra, bạn cần xóa tùy chọn WiFi và bắt đầu lại. Chuyển đến thư mục Cấu hình hệ thống - / Thư viện / Tùy chọn / Cấu hình hệ thống / để xóa một nhóm tệp.
Nhấn Command + Shift + G trong Finder và sau đó dán địa chỉ đó vào để tìm các tệp bên dưới.
- com.apple.airport.preferences.plist
- com.apple.network.identifying.plist
- com.apple.wifi.message-tracer.plist
- NetworkInterfaces.plist
- sở thích
Xóa các tệp này và sau đó khởi động lại máy Mac và bộ định tuyến của bạn. Điều này shoudl khắc phục hầu hết các vấn đề macOS Sierra WiFi chậm.
Cách khắc phục Không đủ dung lượng để cài đặt macOS Sierra
Bạn có gặp lỗi khi bạn cố gắng cài đặt macOS Sierra nói rằng bạn cần thêm dung lượng không? Nó rất có thể là bạn có một đống rác chiếm không gian trên máy Mac của bạn.
Bạn nên sử dụng hướng dẫn này để giải phóng không gian trên máy Mac và hướng dẫn này để giải phóng không gian lưu trữ khác trên máy Mac của bạn.
Khi bạn xóa các tệp trên máy Mac và khởi động lại, bạn sẽ có thể cài đặt macOS Sierra. Nếu bạn vẫn gặp sự cố khi khởi động vào Chế độ an toàn và thử cài đặt bản cập nhật.
Cách khắc phục sự cố macOS Sierra Won Bắt đầu
Nếu máy Mac của bạn giành chiến thắng bắt đầu trên macOS Sierra, bạn có thể cần phải đặt lại NVRAM và PRAM của mình. Điều này đã giành được xóa xóa bất kỳ dữ liệu nào của bạn trên Mac, nhưng nó có thể nhanh chóng khắc phục các sự cố khởi động macOS Sierra.
Khởi động lại máy tính của bạn và sau đó giữ Tùy chọn + Lệnh + R + P. Tiếp tục giữ các phím cho đến khi bạn nghe thấy hai tiếng chuông trong khi khởi động. Sau tiếng chuông thứ hai buông ra và Mac có thể sẽ khởi động.
Trên MacBook Pro 2016, bạn cần giữ các nút đó trong 20 giây để đảm bảo quá trình thiết lập lại diễn ra.
Cách sửa lỗi Mac chậm sau khi cài đặt macOS Sierra

Cách sửa máy Mac chậm sau khi cài đặt macOS Sierra.
Máy Mac của bạn có bị chậm sau khi cài đặt macOS Sierra không? Đó là một vấn đề phổ biến, nhưng nhiều lần nó lại tạm thời khi máy tính của bạn lập chỉ mục lại và thực hiện các nhiệm vụ bảo trì khác trong nền.
Điều đầu tiên để thử là khởi động lại máy Mac của bạn. Nếu điều đó không giúp bạn, bạn có thể phải đợi Mac bắt kịp bản cài đặt mới. Điều này không nên mất hơn một ngày. Nếu điều này tiếp tục, hãy nhìn vào ứng dụng Activity Monitor của bạn để xem ứng dụng nào đang sử dụng nhiều RAM và CPU nhất.
Đóng một ứng dụng trong Trình giám sát hoạt động ngoài tầm kiểm soát và xem hiệu suất máy Mac của bạn có tốt hơn không.
Các bản cập nhật macOS Sierra mới nhất đã cung cấp các bản sửa lỗi quan trọng, vì vậy hãy đảm bảo bạn đang ở phiên bản mới trước khi bạn khắc phục sự cố.
Cách khắc phục sự cố âm thanh USB macOS Sierra
Nếu bạn không thể sử dụng tai nghe USB với macOS Sierra mà không gặp phải sự cố âm thanh, bạn cần cài đặt bản cập nhật.
Đây là một sự cố đã biết và một sự cố mà Apple xác nhận đã được khắc phục trong macOS Sierra 10.12.5 xuất hiện vào ngày 15 tháng 5. Bạn có thể cài đặt bản này dưới dạng bản cập nhật miễn phí và nó là cách tốt nhất để khắc phục vấn đề này.
Cách khắc phục ứng dụng macOS Sierra bị hỏng và có thể được mở

Cách khắc phục các ứng dụng đã giành được mở trên macOS Sierra.
Nếu bạn cố gắng sử dụng một ứng dụng và thấy thông báo lỗi macOS Sierra nói rằng ứng dụng đó bị hỏng và có thể được mở ra, thì bạn nên cập nhật ứng dụng hoặc thử xóa bộ nhớ cache.
Trước khi xóa bộ nhớ cache, hãy kiểm tra xem có bản cập nhật nào cho ứng dụng của bạn không. Một số ứng dụng don lồng vẫn hoạt động trên macOS Sierra.
Mở Finder và nhấn Command + Shift + G và quá khứ trong ~/ Thư viện / Bộ nhớ cache và sau đó xóa mọi thứ bên trong các thư mục. Bạn cũng có thể xóa/ Thư viện / Bộ nhớ cache thư mục.
Nếu ứng dụng vẫn bị hỏng, hãy thử đặt lại PRAM của bạn. Nếu thất bại, hãy thử cài đặt lại ứng dụng hoặc giữ tùy chọn và ra lệnh khi bạn mở ứng dụng.
macOS Sierra Auto Unlock với Apple Watch

Tự động mở khóa máy Mac của bạn bằng Apple Watch trên macOS Sierra.
Nếu bạn không thể thiết lập mở khóa tự động bằng Apple Watch trên macOS Sierra, bạn nên đảm bảo rằng bạn có một máy tính từ năm 2013 trở lên. Bạn không thể sử dụng máy tính cũ.
Một vấn đề khác là bạn phải chuyển từ xác thực hai bước sang xác thực hai yếu tố. Bạn cần phải đăng nhập vào Apple ID trực tuyến và tắt hai bước, sau đó thực hiện quy trình thiết lập để có hai yếu tố được thiết lập trước khi bạn có thể sử dụng tính năng này.
Các bản cập nhật macOS Sierra giúp ích cho việc này, vì vậy bạn nên kiểm tra cập nhật.
Cách khắc phục sự cố Bluetooth macOS Sierra

Cách khắc phục sự cố Bluetooth macOS Sierra.
Có một số sự cố Bluetooth macOS Sierra khiến người dùng không thể kết nối thiết bị Bluetooth với máy Mac. Điều này đặc biệt có vấn đề nếu gần đây bạn đã chuyển sang tai nghe Bluetooth để đi cùng với iPhone 7 hoặc iPhone 7 Plus.
Có hai điều cần thử. Trước hết, hãy sử dụng thiết bị Bluetooth và máy Mac của bạn cho đến khi hết pin trên cả hai. Điều này có thể khởi động lại kết nối Bluetooth theo cách thức và cho phép mọi thứ hoạt động.
Nếu thất bại, hãy tìm bản cập nhật firmware cho tai nghe Bluetooth của bạn. Đôi khi bạn có thể sử dụng một ứng dụng trên iPhone để cập nhật chương trình cơ sở hoặc bạn có thể cần kết nối với máy tính bằng cáp sạc.
Đối với người dùng không thể khắc phục các sự cố Bluetooth macOS Sierra như vậy, bạn có thể cần hạ cấp xuống OS X El Capitan hoặc mua thiết bị Bluetooth mới.
Cách khắc phục cuộn chuột Logitech trên macOS Sierra

Với mỗi bản cập nhật lớn của Apple cho Mac, có một số vấn đề về chuột Logitech. Người dùng báo cáo rằng chuột Logitech Performance Mouse MX và Anywhere MX bị lag khi cuộn và một số nút không hoạt động.
Bạn sẽ cần tải xuống Trung tâm điều khiển Logitech mới nhất cho macOS Sierra 10.12. Điều này sẽ khắc phục vấn đề cho bạn.
Cách sử dụng Máy quét Fujitsu ScanSnap trên macOS Sierra

Máy quét Fujitsu Scan Snap không hoạt động chính xác với macOS Sierra ngay sau khi bạn cập nhật nhờ vào cách macOS Sierra xử lý công cụ PDF.
Công ty đã đưa ra một bản sửa lỗi mà bạn cần cài đặt.
Dưới đây là các tập tin và các tùy chọn mà bạn cần tải xuống và cài đặt.
Cách khắc phục sự cố iTunes macOS Sierra
Khi bạn thử sử dụng iTunes lần đầu tiên trên macOS Sierra, bạn có thể thấy rằng nó sẽ không mở hoặc hoạt động.
Nếu điều này xảy ra với bạn, hãy mở Mac App Store và cài đặt iTunes 12.5.1 trở lên. Bạn cũng có thể tải trực tiếp từ iTunes. Điều này sẽ giải quyết hầu hết các vấn đề iTunes trên macOS Sierra.
Cách khắc phục sự cố macOS Sierra tại nơi làm việc
Có một số vấn đề và vấn đề macOS Sierra dành cho doanh nghiệp mà bạn có thể gặp phải trong công việc. Nếu bạn bắt đầu thấy có vấn đề, bạn cần nói chuyện với bộ phận CNTT của mình, nhưng có thể đơn giản như cài đặt các bản cập nhật mới nhất. Nhiều bản cập nhật macOS Sierra bao gồm các bản sửa lỗi cho các vấn đề doanh nghiệp. Bản cập nhật macOS Sierra 10.12.6 bao gồm các bản sửa lỗi sau cho người dùng doanh nghiệp.
- Giải quyết vấn đề ngăn chặn việc thực hiện các kết nối SMB nhất định từ Finder.
- Khắc phục sự cố khiến máy khách Xsan khởi động lại bất ngờ khi di chuyển tệp trong một điểm quan hệ trên Hệ thống tệp lượng tử StorNext.
- Cải thiện tính ổn định của ứng dụng Terminal
Bạn cũng có thể cần cài đặt các bản cập nhật cho ứng dụng để mọi thứ hoạt động. Một lần nữa, hãy chắc chắn rằng bạn làm việc với CNTT trước khi cài đặt các bản cập nhật.
Làm thế nào để khắc phục sự cố làm phiền macOS Sierra

Làm thế nào để khắc phục các vấn đề macOS Sierra cứng đầu.
Nếu bạn gặp phải các sự cố macOS Sierra cứng đầu, bạn có thể khắc phục chúng bằng cách thực hiện cài đặt macOS Sierra sạch. Điều này ghi đè lên ổ cứng của bạn và cho phép bạn bắt đầu mới. Trong nhiều trường hợp, nó có thể giải quyết các vấn đề macOS Sierra kỳ quặc và khó chịu mà không cần khắc phục rõ ràng.
Một tùy chọn khác là hạ cấp xuống OS X El Capitan cho đến khi những người dùng khác xác định sự cố macOS Sierra của bạn và đưa ra cách khắc phục.
Điều gì tiếp theo cho macOS Sierra
Apple vừa tung ra macOS Sierra 10.12.6 với nhiều bản sửa lỗi và nhiều cập nhật bảo mật. Chúng tôi hy vọng sẽ thấy các bản cập nhật macOS Sierra mới sẽ xuất hiện trong vài tháng tới với các bản sửa lỗi. Apple đã công bố macOS High Sierra vào tháng 6 với một số tính năng và thay đổi mới. Bạn có thể cài đặt macOS High Sierra beta ngay bây giờ nếu bạn muốn dùng thử, nhưng nhiều người dùng nên chờ ngày phát hành công khai. Xem ra, vì có một số vấn đề macOS High Sierra beta là tốt.
14 Tính năng macOS High Sierra mới đáng để nâng cấp