
NộI Dung
Giờ đây, điện thoại thông minh Nexus 5 hoàn toàn mới của Google đang tiếp cận người tiêu dùng trên toàn cầu, chưa kể đến việc có mặt tại Hoa Kỳ từ Sprint và sắp tới là T-Mobile, nhiều người trong số các bạn là chủ sở hữu mới có thể có một vài câu hỏi.
Đối với những người vừa nhận được chiếc LG Nexus 5 mới sáng bóng chạy Android 4.4 KitKat và muốn biết cách thêm màn hình chính bổ sung ngoài Google Hiện hành tiêu chuẩn và màn hình đầu tiên có sẵn khi mở hộp, chúng tôi có video hướng dẫn nhanh bên dưới . Mặc dù cực kỳ giống nhau nhưng nó không hoàn toàn giống với các thiết bị Nexus khác trên Android 4.4 KitKat, nhưng nó gần giống. Dưới đây là cách thêm nhiều màn hình hơn.

Với Nexus 5 và KitKat, Google đã mang đến trải nghiệm độc quyền với thứ mà nhiều người gọi là trình khởi chạy Google Hiện hành (hoặc trải nghiệm Google). Google Hiện hành được tích hợp sâu hơn từ trước đến nay và thực sự được gắn vào trình khởi chạy bằng cách vuốt nhanh sang trái màn hình chính. Ngoài ra, Nexus 5 có Google Hiện hành ở ngoài cùng bên trái, sau đó là màn hình chính thứ hai (chính) hiển thị thanh Tìm kiếm của Google và một số ứng dụng như Cửa hàng Play.
Thêm và xóa màn hình
Nhiều người dùng sẽ phải thiết kế lại cách tiếp cận màn hình chính của họ, đặc biệt nếu trước đây bạn đã sử dụng màn hình chính bên trái đó cho một số ứng dụng nhất định. Mọi người đều khác nhau về cách thiết lập điện thoại thông minh của mình, nhưng đối với những người muốn có nhiều màn hình hơn thì đây là cách chỉ cần thêm và xóa chúng khỏi Nexus 5.
Nó cực kỳ đơn giản và một cái gì đó mà hầu hết người dùng Android dày dạn kinh nghiệm đều đã quen thuộc. Không giống như các phiên bản khác của Android hoặc iOS, bạn có thể thêm hoặc xóa bao nhiêu màn hình tùy thích. Với Nexus 5, đó là một biểu tượng trượt đơn giản. Lấy bất kỳ biểu tượng nào từ màn hình chính hoặc khay ứng dụng của bạn, chạm và giữ rồi trượt sang cạnh phải của thiết bị. Bạn sẽ nhận thấy trình khởi chạy chính tạo ngay màn hình thứ 3. Sau đó, bạn có thể thực hiện thao tác chạm và kéo tương tự để lấp đầy nó với nhiều ứng dụng và tiện ích tùy thích.
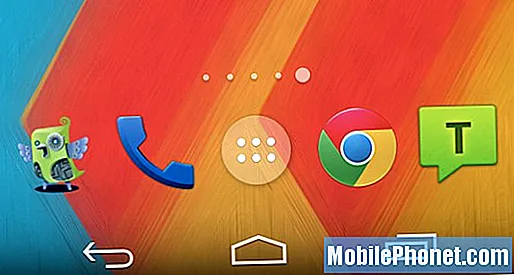
Hình ảnh trên là chỉ báo trực quan về số lượng màn hình chính mà bạn có tại bất kỳ thời điểm nào trên Nexus 5 của mình và người dùng hiện đang sử dụng màn hình nào. Bạn sẽ thấy điều này ở cuối màn hình, ngay phía trên thanh ứng dụng. Bạn sẽ nhận thấy nhiều dấu chấm hơn xuất hiện và biến mất khi bạn thêm hoặc xóa nhiều màn hình chính. Vậy là xong, bạn đã hoàn tất.
Sắp xếp lại màn hình
Khi bạn đã thêm một vài màn hình khác nhau vào Nexus 5 của mình, bạn có thể muốn sắp xếp lại các màn hình này bất kỳ lúc nào. Thay vì chỉ xóa toàn bộ trang biểu tượng và bắt đầu lại, như mong đợi, chúng tôi có thể sắp xếp chúng một cách dễ dàng. Thật kỳ lạ là Google không thêm cách để chuyển toàn bộ màn hình chính, nhưng ít nhất chúng tôi có thể sắp xếp lại chúng.
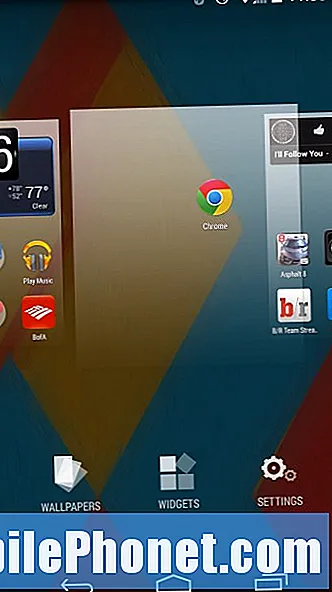
Nhấn và giữ vào một vùng trống của màn hình chính và bạn sẽ tìm thấy tùy chọn được hiển thị ở trên. Đây là nơi chúng tôi thêm tiện ích, thay đổi hình nền hoặc một cách khác để truy cập cài đặt. Từ đây, bạn sẽ thấy màn hình chính của mình với một hộp màu trắng mờ xung quanh. Chỉ cần nhấn và giữ một lần nữa để di chuyển bất kỳ màn hình chính cụ thể nào đến bất kỳ đâu bạn muốn. Một lần nữa, chúng tôi không thể xóa nó khỏi đây, nhưng bạn có thể thay đổi thứ tự.
Tất cả đều dễ dàng. Thưởng thức!


