
NộI Dung
- Mẹo về Surface Pro 4: Kích hoạt Windows Hello
- Lời khuyên của Surface Pro 4: Khả năng tương thích ngược
- Lời khuyên về Surface Pro 4: Sử dụng Surface Pen làm Shortcut
- Lời khuyên về Surface Pro 4: Đừng làm phiền với các nút âm lượng khi bàn phím đang mở
- Lời khuyên của Surface Pro 4: Don ưa đợi pin lớn, tạo riêng của bạn
- Lời khuyên về Surface Pro 4: Gắn Surface Pen vào Bàn phím Surface của bạn
- Mẹo về Surface Pro 4: Thêm dung lượng bằng cách sử dụng khe cắm thẻ MicroSD
- Mẹo về Surface Pro 4: Cài đặt Chế độ Máy tính bảng để Tự động bật
- Lời khuyên về Surface Pro 4: Sử dụng Ink Workspace
- Lời khuyên về Surface Pro 4: Bật Cortana
- Huawei MateBook
Có rất nhiều thứ khác với Surface Pro 4 so với trạng thái của nó như là một bản nâng cấp tiến hóa của đề xuất. Sử dụng các mẹo và thủ thuật Surface Pro 4 này cũng giúp bạn mở khóa các tính năng và nâng cấp thú vị nhất của Windows 2 trong 1.
Surface Pro 4 rẻ nhất không có quạt nào cả, giúp việc đọc sách và báo trên đó thuận tiện hơn. Mỗi chiếc Surface Pro 4 đều có màn hình 12,3 inch độ phân giải 2736 x 1824, rất tuyệt khi xem phim và chương trình truyền hình. Các phiên bản Intel Core i7 và Core i5 có nhiều sức mạnh xử lý và RAM để giúp bạn hoàn thành các công việc hàng ngày.
Camera phía sau 8 megapixel của nó tốt hơn so với camera 5 megapixel trên các thiết bị Surface Pro trước đây. Nó có Surface Pen mới và camera Windows Hello để tận dụng các tính năng được đưa vào hệ điều hành Windows 10 của mình. Surface cũ hơn sẽ không bao giờ có được các tính năng này.
Đọc: 14 Sự cố & Sửa lỗi Surface Pro 4
Cho dù bạn là người mới chơi hay sở hữu Surface trước đây, đây là một số mẹo về Surface Pro 4 để tận dụng tốt nhất thiết bị mới của bạn.
Mẹo về Surface Pro 4: Kích hoạt Windows Hello
Windows Hello cho phép người dùng đăng nhập vào PC Windows 10 của họ bằng cách nhìn vào nó hoặc đặt ngón tay lên đầu đọc dấu vân tay. Nó đòi hỏi người dùng Windows 7 và Windows 8 phải mua PC hoặc phụ kiện máy ảnh mới.

Surface Pro 4 đi kèm với camera hỗ trợ Windows Hello tích hợp. Kích hoạt Windows Hello từ Tài khoản khu vực trong ứng dụng Cài đặt. Sau đó đi đến Tùy chọn đăng nhập khu vực để kích hoạt nó. Mọi người dùng Surface Pro 4 đều có thể bật đăng nhập khuôn mặt Windows Hello. Đăng nhập bằng vân tay yêu cầu Bao phủ loại Surface Pro 4 $ 159,99 với Đầu đọc dấu vân tay.
Đọc: Cách đăng nhập trên Windows 10 bằng Windows Hello
Lời khuyên của Surface Pro 4: Khả năng tương thích ngược
Bất cứ ai mua phiên bản Intel Core M3 của Surface Pro 4 đều có thể mong đợi một cục gạch nhỏ. Nó có kích thước nhỏ vì phiên bản này của thiết bị không yêu cầu nhiều năng lượng. Ngoài ra, nó còn thiếu cổng USB kích thước đầy đủ cho phép người dùng sạc điện thoại thông minh và Surface Pros cùng một lúc.
Đừng lo, bạn có thể sử dụng Bộ cung cấp năng lượng Surface Pro cũ với Surface Pro 4 và có được trải nghiệm tương tự. Microsoft bán Bộ cung cấp năng lượng cho Surface Pro 4 với cổng USB trong cửa hàng trực tuyến với giá 79,99 USD.

Một nắp Surface 3 loại.
Đừng nhầm lẫn, Surface Pro 4 Bond Type Cover là sản phẩm tốt nhất mà công ty đã từng sản xuất. Nó cứng nhắc hơn so với vỏ Surface cũ. Các phím kiểu đảo và nhiều phím di chuyển cải thiện trải nghiệm gõ rất nhiều. Ngoài ra, còn có một bàn di chuột bằng kính rộng mà ngón tay của bạn lướt qua. Thật không may, ít nhất nó vẫn là một bản nâng cấp $ 129,99.
Bạn có thể tái sử dụng các phụ kiện cũ khác để tiết kiệm tiền mặt.Nếu bạn có Surface Pro 3 Type Cover cũ, đừng bỏ nó đi. Thay vào đó, hãy sử dụng nó với Surface Pro mới 4. Đối với người mới sử dụng, Surface Pro 3 Type Cover được bán với giá khoảng 90 đô la tại Amazon.
Bút Surface được thiết kế cho Surface Pro 3 cũng hoạt động với Surface Pro 4. Bạn chỉ bỏ lỡ nắp tẩy và một số độ nhạy áp lực.
Lời khuyên về Surface Pro 4: Sử dụng Surface Pen làm Shortcut

Surface Pen được làm mới có thể hoạt động như một điều khiển từ xa không dây cho thiết bị của bạn. Nhấp vào đỉnh Surface Penftime một lần và nó sẽ mở ứng dụng Microsoft One OneNote. Giữ bút từ trên xuống và bạn sẽ có quyền truy cập vào Cortana. Nhấp vào đỉnh Pen Pen hai lần để chụp ảnh màn hình và gửi nó đến OneNote. Bạn không cần phải nhấn nút nguồn trước để các phím tắt này hoạt động.
Ứng dụng Cài đặt có các tùy chọn để tùy chỉnh trải nghiệm Bút của bạn trong ứng dụng Cài đặt. Nó ở trong Thiết bị khu vực.
Lời khuyên về Surface Pro 4: Đừng làm phiền với các nút âm lượng khi bàn phím đang mở

Microsoft đã di chuyển các nút âm lượng trên Surface Pro 4. Bây giờ, chúng có thể nằm trên đỉnh thiết bị, khiến chúng khó sử dụng ở chế độ ngang.
Don liên tục cố gắng sử dụng chúng khi bạn ở ngoài Chế độ máy tính bảng và có nắp đậy Surface Pro 4 mới. Thay vào đó, hãy sử dụng các nút âm lượng trên Surface Pro 4 Type Cover. Họ ở hàng đầu.
Lời khuyên của Surface Pro 4: Don ưa đợi pin lớn, tạo riêng của bạn
Microsoft nói rằng người dùng có thể mong đợi 9 giờ phát lại video, giống như các thiết bị Surface Pro 4 trước đây, vốn rất nhiều. Hãy thử sử dụng các tính năng tiết kiệm pin của Windows 10 để đi lâu hơn giữa các lần sạc.

Đọc: Làm thế nào để có tuổi thọ pin Windows 10 tốt hơn
Chạm hoặc nhấp vào biểu tượng pin trong Thanh tác vụ dọc phía dưới màn hình của bạn. Khu vực này có các điều khiển về độ sáng màn hình và chuyển đổi cho Trình tiết kiệm pin. Sử dụng cài đặt độ sáng thấp nhất có thể để tăng tuổi thọ pin Surface Pro 4 cho đến lần sạc tiếp theo. Battery Saver tắt cập nhật ứng dụng nền và làm mờ màn hình của bạn.
Đóng mọi ứng dụng không cần thiết mà bạn đã mở cũng có thể tăng tuổi thọ pin, chỉ cần đảm bảo bạn lưu bất cứ điều gì bạn đang làm trong ứng dụng trước.
Lời khuyên về Surface Pro 4: Gắn Surface Pen vào Bàn phím Surface của bạn
Bạn không cần phải gắn bút Surface Pen vào cạnh trái của Surface Pro 4 để giữ an toàn. Thực sự, nó tốt hơn để gắn nó vào nắp bàn phím hoặc túi của bạn khi không sử dụng. Các nam châm trên thân máy tính bảng rất mạnh, nhưng Surface Pen vẫn có thể rơi ra.
Mẹo về Surface Pro 4: Thêm dung lượng bằng cách sử dụng khe cắm thẻ MicroSD

Nếu bạn cần nhiều dung lượng lưu trữ, nhưng không muốn trả thêm tiền cho nó, hãy cân nhắc mua thẻ MicroSD dung lượng cao, tốc độ cao để dán vào Surface Pro 4. Giữ các tệp nhỏ hơn và những thứ bạn cần nhanh chóng trên Bộ nhớ trong của Surface Pro 4. Di chuyển video, hình ảnh và âm nhạc vào thẻ MicroSD.
Đọc: 13 Phụ kiện Essential Surface Pro 4
Mẹo về Surface Pro 4: Cài đặt Chế độ Máy tính bảng để Tự động bật

Microsoft không cài đặt Chế độ máy tính bảng Windows 10 để bật và tắt khi phát hiện bàn phím. Thay vào đó, công ty để lại quyết định cho bạn. Truy cập ứng dụng Cài đặt và chạm hoặc bấm vàoHệ thống. Sau đó tìm kiếmChế độ máy tính bảng mục trong menu bên trái. Mỗi khi bạn gỡ bàn phím ra, Windows 10 sẽ bật các cử chỉ cảm ứng và làm cho mọi ứng dụng toàn màn hình. Menu Bắt đầu thu nhỏ kích thước thông thường và các ứng dụng của bạn sẽ ở trong cửa sổ khi bạn thêm Surface Type Cover.
Đọc: Cách sử dụng Chế độ máy tính bảng trong Windows 10
Lời khuyên về Surface Pro 4: Sử dụng Ink Workspace
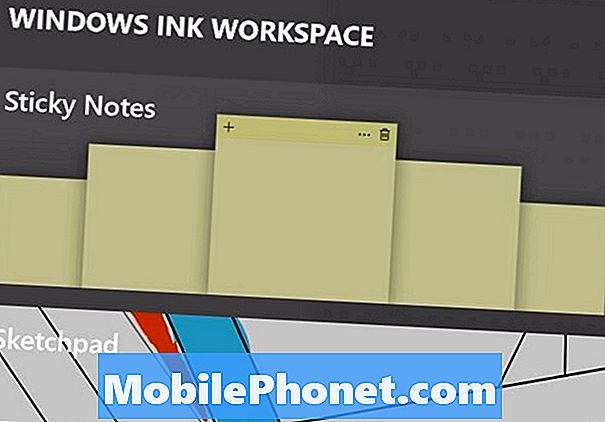
Vùng Ink Workspace mới có các ứng dụng để vẽ nguệch ngoạc trên ảnh chụp màn hình, tạo các ghi chú dán đầy đủ các nội dung quan trọng và tìm thêm các ứng dụng đã sẵn sàng cho Surface Pen của bạn. Chạm hoặc nhấp vào biểu tượng bút trong Thanh tác vụ để mở Ink Workspace và hoạt động hiệu quả với Surface Pen.
Lời khuyên về Surface Pro 4: Bật Cortana

Trải nghiệm Cortana mới trong Bản cập nhật Windows 10 Creators Update.
Cortana là trợ lý cá nhân kỹ thuật số của Microsoft. Cô ấy có thể đặt lời nhắc, thực hiện tìm kiếm, nhắc nhở bạn về các cuộc hẹn, quản lý chuyến đi của bạn và xác định âm nhạc mới nhất.
Đọc: Cách sử dụng Hey Cortana với Windows 10
Trước khi bạn có thể sử dụng cô ấy, bạn cần bật cô ấy từ hộp tìm kiếm trong Thanh tác vụ. Nhấn hoặc nhấp vào bất cứ nơi nào trong hộp tìm kiếm để thiết lập được. Một cài đặt trong máy tính xách tay Cortana cho phép trợ lý cá nhân đánh thức Surface Pro 4 của bạn khi ngủ. Chỉ cần chạm hoặc nhấp vào cog Cài đặt trong cửa sổ Cortana.
Hãy nhớ thử nghiệm với Surface Pro 4. Sử dụng nó giống như cách bạn làm với máy tính xách tay hoặc máy tính bảng. Hãy thử các ứng dụng từ Windows Store và các chương trình từ internet. Tìm cách để kết hợp năng suất và giải trí.
17 lựa chọn thay thế Surface Pro tốt nhất năm 2019




















