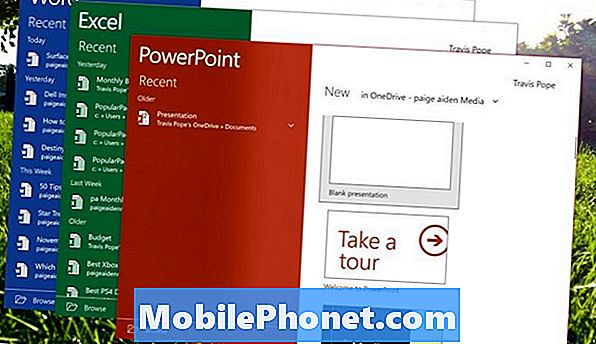NộI Dung
- Hơn 65 mẹo và thủ thuật Galaxy S6 Edge & Galaxy S6
- Cách sử dụng Galaxy S6 Easy Mode
- Sử dụng Cài đặt nhanh Galaxy Galaxy S6
- Tìm kiếm Galaxy S6
- Tùy chỉnh cài đặt thông báo trên Galaxy S6
- Sử dụng Google Hiện hành trên Galaxy S6
- Sử dụng đèn pin Galaxy S6
- Sử dụng chế độ Không làm phiền của Galaxy S6
- Mẹo & Thủ thuật Máy ảnh Samsung Galaxy S6
- Theo dõi sức khỏe của bạn
- Thiết lập Danh bạ trên Galaxy S6 Edge
- Sử dụng Luồng thông tin & Thông báo trên Galaxy S6 Edge
- Bật Đồng hồ cạnh
- Sử dụng Trả lời nhanh trên Galaxy S6 Edge
- Cách sử dụng thẻ SD với Galaxy S6
- Thêm bộ nhớ vào Galaxy S6
- Cách sử dụng ổ USB với Galaxy S6 & S6 Edge
- Sạc Galaxy S6 nhanh hơn
- Sử dụng Chế độ siêu tiết kiệm pin của Galaxy S6
- Cách thay đổi chủ đề Galaxy S6
- Cách điều chỉnh nhiều ứng dụng hơn trên màn hình chính Galaxy S6 của bạn
- Cách sử dụng Smartlock trên Galaxy S6
- Mở khóa Galaxy S6 bằng vân tay
- Nhận đăng ký và bộ nhớ miễn phí trên Galaxy S6
- Chụp ảnh màn hình Galaxy S6
- Nâng cấp từ iPhone hoặc Android lên Galaxy S6
- Chuyển từ iPhone sang Galaxy S6
- Sử dụng Galaxy S6 làm Điều khiển từ xa
- Sử dụng Chế độ khẩn cấp của Galaxy S6
- Cách sử dụng S Voice trên Galaxy S6
- Cách sử dụng Galaxy S6 Hotspot
- Cách sử dụng Galaxy S6 để Thanh toán
- Cách in từ Galaxy S6
- Cách giữ màn hình Galaxy S6 luôn sáng
- Cách cải thiện âm thanh của Galaxy S6
- Cách sử dụng chuyển động và cử chỉ trên Galaxy S6
- Cách tìm Galaxy S6 bị mất
- Cách sử dụng Chế độ Riêng tư của Galaxy S6
- Cách gửi tin nhắn trợ giúp SOS
- Cách sử dụng Galaxy S6 Flash cho thông báo
- Cách sạc bàn phím Galaxy S6
- Cách sử dụng Galaxy S6 Emoji
- Cách sử dụng Galaxy S6 Kid Mode
- Tạo một thư mục trên Galaxy S6
Làm chủ Galaxy S6 và Galaxy S6 Edge với danh sách các mẹo và thủ thuật hữu ích dành cho Galaxy S6 của chúng tôi có thể chỉ cho bạn cách sử dụng điện thoại thông minh mới và nhận được nhiều giá trị nhất cho đồng tiền của bạn. Với các thủ thuật dành cho Galaxy S6 dưới đây, bạn có thể học cách sử dụng màn hình Edge, camera mới tuyệt vời, phần mềm Android Lollipop và các tính năng khác mà không cần đọc sách hướng dẫn nhàm chán hoặc mất hàng giờ tìm kiếm trong cài đặt.
Chúng tôi thậm chí sẽ chia sẻ các tính năng ẩn của Galaxy S6 như cách thêm dung lượng lưu trữ, kết nối thẻ SD từ máy ảnh DSLR của bạn và các tính năng thú vị khác mà bạn không biết đã được đưa vào như một phần của Galaxy S6 và Galaxy S6 Edge.
Bạn không cần phải đọc hướng dẫn sử dụng Galaxy S6 để tìm hiểu cách sử dụng Galaxy S6 đúng cách và khai thác tất cả các tính năng mà samsung tích hợp bên trong. Chúng tôi sẽ giúp bạn tìm hiểu về cách sử dụng Samsung Galaxy S6 mới bằng video và hướng dẫn từng bước cho bạn biết điện thoại của bạn có thể làm được những gì.
[contextly_sidebar id = ”lFnS2BL0CkhY7J9axtWMdmDgzGRUQVlP”]
Galaxy S6 và Galaxy S6 Edge có hầu hết các tính năng giống nhau, nhưng có một số tính năng trong danh sách của chúng tôi chỉ hoạt động trên Galaxy S6 Edge. Chúng tôi sẽ gọi những người đó để bạn biết những gì không nên thử.

Đọc các mẹo và thủ thuật Galaxy S6 của chúng tôi để tìm hiểu mọi thứ bạn cần biết về cách sử dụng Galaxy S6.
Nhiều mẹo và thủ thuật dành cho Galaxy S6 này được chôn trong phần cài đặt và ẩn sau một lần nhấn khác mà hầu hết người dùng sẽ bỏ lỡ. Bạn có thể thấy một số mẹo Galaxy S6 này trong quảng cáo, nhưng chúng tôi sẽ hướng dẫn bạn cách sử dụng chúng. Với hơn 60 mẹo và thủ thuật dành cho Galaxy S6, việc bạn trở thành chuyên gia chỉ còn là vấn đề thời gian.
[contextly_sidebar id = ”5N09Wsxt4PqsMMCtLwihuW7GSD8UMf6B”] Hầu như tất cả các mẹo và thủ thuật Galaxy S6 này đều được sử dụng miễn phí. Đối với một số ít, bạn sẽ cần mua bộ chuyển đổi USB OTG hoặc một phụ kiện, nhưng đối với hầu hết bạn chỉ cần biết nơi để tìm. Bạn không cần root Galaxy S6 hoặc cài đặt ROM tùy chỉnh, mọi thứ chúng tôi hiển thị cho bạn đều hoạt động ngay khi xuất xưởng.
Chúng tôi đang sử dụng Verizon Galaxy S6 và Verizon Galaxy S6 Edge để thể hiện các tính năng này, nhưng hầu như tất cả các tính năng này đều hoạt động trên mọi nhà mạng ở Hoa Kỳ và nước ngoài. Nếu bạn không thấy tùy chọn, có thể nhà cung cấp dịch vụ của bạn đã xóa tùy chọn đó hoặc bạn có thể cần tải xuống một ứng dụng.
Hãy quên hướng dẫn sử dụng Galaxy S6 dài 140 trang và hướng dẫn sử dụng Galaxy S6 Edge dài 145 trang và học cách sử dụng điện thoại mới của bạn nhanh hơn và dễ dàng hơn.
Hơn 65 mẹo và thủ thuật Galaxy S6 Edge & Galaxy S6
Sử dụng các mẹo và thủ thuật Galaxy S6 Edge và Galaxy S6 yêu thích của chúng tôi để khai thác toàn bộ tiềm năng của điện thoại thông minh mới của bạn. Chúng tôi cũng sẽ bao gồm các tính năng ẩn tuyệt vời của Galaxy S6 nhằm cung cấp quyền truy cập để làm được nhiều việc hơn với điện thoại thông minh của bạn để bạn có thể để máy tính ở nhà. Các tính năng đặc biệt này của Galaxy S6 không được đề cập trong hướng dẫn sử dụng Galaxy S6 và sẽ giúp bạn khai thác nhiều hơn điện thoại thông minh của mình.
Cách sử dụng Galaxy S6 Easy Mode
Bạn có thể sử dụng Chế độ dễ dàng trên Samsung galaxy S6 để làm cho điện thoại thông minh dễ sử dụng hơn nhiều. Khi bạn bật Chế độ dễ dàng, màn hình chính hiển thị đồng hồ lớn hơn, các biểu tượng lớn hơn, phím tắt đến danh bạ, dễ dàng truy cập vào ứng dụng kính lúp hơn và về cơ bản giúp điện thoại dễ dàng hơn đối với những người sử dụng điện thoại thông minh lần đầu.
Đi đến Cài đặt -> Chế độ Dễ dàng -> Chế độ Dễ dàng Bật để thiết lập điều này. Bạn có thể xem video ở trên và xem hướng dẫn sử dụng Chế độ dễ dàng trên Galaxy S6 và Galaxy S6 Edge của chúng tôi để biết thêm.
Sử dụng Cài đặt nhanh Galaxy Galaxy S6
Thay đổi cài đặt Galaxy S6 của bạn bằng các phím tắt này.
Nếu bạn luôn sử dụng cùng một cài đặt, bạn có thể bỏ qua thao tác cuộn và thêm các mục vào menu Cài đặt Galaxy S6 ngay ở trên cùng.
Đi đến Cài đặt -> Nhấn vào Dấu cộng ở đầu màn hình rồi đặt dấu kiểm bên cạnh Cài đặt bạn muốn truy cập nhanh.
Khi bạn hoàn tất, hãy nhấn trở lại và bạn sẽ thấy những thứ này ở đầu biểu mẫu màn hình Cài đặt của bạn hiện đã được bật. Bạn có thể thêm tối đa 9 tùy chọn.
Tìm kiếm Galaxy S6

Sử dụng S Finder để tìm kiếm Galaxy S6 hoặc Galaxy S6 Edge của bạn.
Bạn có thể nhanh chóng tìm kiếm Galaxy S6 bằng S Finder. Thao tác này tìm kiếm cài đặt, tệp, ứng dụng và danh bạ - về cơ bản là mọi thứ trên điện thoại của bạn.
Kéo ngăn Thông báo xuống và vuốt từ phải sang trái cho đến khi bạn nhìn thấy S Finder. Nhấn vào cái này để mở công cụ tìm kiếm trên Galaxy S6. Bây giờ bạn có thể gõ bất cứ thứ gì bạn muốn tìm và bạn sẽ thấy các mục trên Galaxy S6 của mình hiển thị. Nhấn vào bất kỳ trong số này để mở tệp hoặc mục.
Tùy chỉnh cài đặt thông báo trên Galaxy S6
Khi kéo ngăn Thông báo trên Galaxy S6 xuống, bạn sẽ thấy một danh sách các cài đặt mà bạn có thể nhấn vào để chuyển đổi và nhấn và giữ để vào cài đặt. nếu bạn không thấy tùy chọn mình muốn hoặc luôn phải vuốt, bạn có thể tùy chỉnh các tùy chọn này.
Nhấn vào bút chì ở phía trên bên phải. Bây giờ bạn có thể chạm và giữ rồi kéo để sắp xếp lại các mục. Bạn có thể di chuyển những mục bạn muốn sử dụng nhất lên hàng trên cùng để bạn luôn có thể nhanh chóng bật hoặc tắt một mục. Khi các mục ở nơi bạn muốn, hãy nhấn Làm xong.
Sử dụng Google Hiện hành trên Galaxy S6
Samsung bao gồm Google Hiện hành trên Galaxy S6 và S6 Edge và nó rất dễ sử dụng. Lần đầu tiên sử dụng trên thiết bị, bạn cần chọn tham gia, nhưng sau đó, bạn có thể nhấn và giữ nút trang chủ để mở Google Hiện hành.
Google Hiện hành hiển thị cho bạn các thẻ bao gồm thông tin mà bạn có thể thấy hữu ích như gói hàng đến nhà của bạn, tin tức từ các tìm kiếm gần đây, thời gian di chuyển đến một địa điểm, điểm đỗ xe của bạn và hơn thế nữa.
Sử dụng đèn pin Galaxy S6

Sử dụng đèn pin Galaxy S6 nhanh hơn.
Bạn có thể nhanh chóng thêm phím tắt đèn pin Galaxy S6 mà không cần tải đèn pin về điện thoại. Bạn cần chỉnh sửa cài đặt như chúng tôi đã hiển thị trong cài đặt Thông báo ở trên và thêm đèn pin bằng cách kéo quảng cáo thả nó vào một trong năm vị trí đầu tiên.
Bây giờ, khi bạn muốn sử dụng nó, chỉ cần kéo trung tâm thông báo xuống và nhấn vào đèn pin. Điều này hoạt động ngay cả khi điện thoại của bạn bị khóa.
Sử dụng chế độ Không làm phiền của Galaxy S6

Thiết lập lịch trình Không làm phiền.
Chế độ Không làm phiền của Samsung Galaxy S6 giúp bạn dễ dàng ngủ với Galaxy S6 trong cùng một phòng và cho phép bạn im lặng điện thoại trong các cuộc họp. Bạn có thể nhấn vào Không làm phiền trong Cài đặt thông báo, nhưng việc sử dụng lịch biểu và tùy chỉnh những gì có thể xảy ra sẽ dễ dàng hơn.
Đi đếnCài đặt -> Âm thanh và thông báo -> Không làm phiền. Từ đây, bạn có thể thiết lậpLịch trình Không làm phiền và nhấn vào Cho phép ngoại lệ để đảm bảo báo thức vẫn phát ra và cho phép người khác vượt qua.
Mẹo & Thủ thuật Máy ảnh Samsung Galaxy S6
Samsung đã làm rất tốt khi làm sạch giao diện máy ảnh để các tính năng thú vị không khó tìm, nhưng bạn vẫn cần tìm hiểu cách sử dụng máy ảnh Galaxy S6. Trong video dưới đây, chúng tôi sẽ giới thiệu cho các bạn 20 mẹo và thủ thuật máy ảnh Galaxy S6 cụ thể để nâng tầm ảnh của bạn lên một tầm cao mới.
Xem video để có cái nhìn đầy đủ về cách sử dụng các cài đặt này trên camera Galaxy S6. Dưới đây là danh sách ngắn kèm theo mô tả và thông tin, nhưng bạn sẽ tìm hiểu thêm bằng cách làm theo video.
- Máy ảnh nhanh - Nhấn đúp vào nút màn hình chính từ bất kỳ đâu để khởi động máy ảnh nhanh, để bạn có thể chụp ảnh.
- Cài đặt camera - Nhấn vào bánh răng cài đặt máy ảnh để chuyển sang quay video 4K và để điều chỉnh các tùy chọn khác mà chúng tôi sẽ hướng dẫn bên dưới.
- Điều khiển giọng nói -Với Điều khiển bằng giọng nói được bật trong cài đặt, bạn có thể nói “Cheese”, “Capture”, “Smile” hoặc “Shoot” để chụp ảnh và “Quay video” để quay video.
- Màn trập âm lượng - Sử dụng nút âm lượng để chụp ảnh, quay video hoặc thu phóng, tùy thuộc vào lựa chọn của bạn trong cài đặt.
- Theo dõi lấy nét tự động - Máy ảnh của Galaxy S6 bao gồm tùy chọn Theo dõi Tự động Lấy nét có thể giữ cho một đối tượng được lấy nét khi nó di chuyển trên màn hình. Bạn cần bật tính năng này trong Cài đặt.
- Ổn định video -Sử dụng tùy chọn này trong cài đặt để giúp tránh video bị rung. Bạn không thể sử dụng nó khi đã bật tính năng Tự động lấy nét theo dõi.
- Tập trung chọn lọc - Chạm vào Chế độ và sau đó vào Lấy nét có chọn lọc. Bây giờ, hãy chụp một bức ảnh mà bạn đang ở trong phạm vi 20 inch so với chủ thể của mình và máy ảnh sẽ chụp nhiều bức ảnh và sau đó cho phép bạn chọn tiêu điểm để làm mờ các phần để có hiệu ứng ấn tượng.
- Bắn ảo - Virtual Shot cho phép bạn đi bộ xung quanh một đối tượng để tạo ra một cuộc dạo chơi ảo thú vị xung quanh. Điều này rất hữu ích khi bạn khoe một chiếc ô tô mới, bức tượng tuyệt vời hoặc bộ váy tuyệt vời. Tìm cái này trong các chế độ.
- Chế độ Pro -Chế độ Pro trên Galaxy S6 và S6 Edge cho phép bạn kiểm soát đo sáng, ISO, cân bằng trắng, lấy nét và lưu các cài đặt tùy chỉnh.
- Chế độ tải xuống - Khi ở trong máy ảnh, hãy nhấn vào Chế độ và sau đó nhấn vào Tải xuống để tải xuống nhiều chế độ máy ảnh khác của Galaxy S6 mà bạn có thể đã sử dụng trên Galaxy S5 hoặc Galaxy S4.
- Chuyển động chậm - Chạm vào Chế độ, chuyển động chậm và sau đó quay video. Trong thư viện, bạn có thể sử dụng các thanh trượt để thay đổi phần chuyển động chậm và độ dài tổng thể của clip.
- Chuyển động nhanh -Nhấn vào Chế độ, chuyển động nhanh và sau đó quay video. Trong thư viện, bạn có thể sử dụng các thanh trượt để thay đổi phần chuyển động nhanh và độ dài tổng thể của clip. Điều này hoạt động tốt nhất khi quay phim hành động ở tốc độ bình thường, điều đó trông tuyệt vời ở tốc độ nhanh hơn.
- Chế độ chuyển đổi nhanh - Vuốt vào từ cạnh trái để truy cập nhanh vào các chế độ để bạn có thể chuyển đổi trong khi chụp.
- Thêm chủ đề vào ảnh của bạn - Nhấn vào nút Hiệu ứng để áp dụng các bộ lọc trực tiếp cho ảnh của bạn để bạn có thể nhìn thấy hình ảnh đẹp nhất trước khi chụp.
- Ảnh chụp liên tục - Nhấn và giữ nút chụp hoặc nút âm lượng nếu bạn đã thiết lập để chụp ảnh liên tục rất nhanh.
- Chế độ xem trực tiếp HDR - Nhấn vào tùy chọn HDR ở bên trái màn hình để xem ảnh HDR sẽ trông như thế nào trước khi bạn chụp ảnh và để tự động bật khi bạn cần, ngay cả khi bạn không biết mình làm như vậy.
- Ảnh thành văn bản - Tải xuống đầu đọc quang học từ Samsung Store. Nhấn vào điều này trong phần ứng dụng trên điện thoại của bạn. Hướng máy ảnh vào văn bản và nó sẽ biến ảnh thành văn bản thực, bạn có thể sao chép và dán vào tài liệu hoặc cửa sổ trò chuyện khác.
- Ảnh tự sướng rộng - Khi bạn chuyển sang chế độ camera trước, hãy nhấn vào và chọn Wide Selfie. Nghiêng Galaxy S6 sang một bên để có nhiều người hơn trong ảnh.
- Chụp ảnh tự sướng với cảm biến - Ở chế độ Selfie chính, bạn có thể mỉm cười và sau đó đặt ngón tay lên cảm biến nhịp tim để chụp ảnh.
- Chế độ làm đẹp - Nhấn vào Làm đẹp ở trên cùng của các tùy chọn máy ảnh khi sử dụng máy ảnh mặt trước. Điều này sẽ làm dịu ánh sáng chói và bất kỳ nếp nhăn nào.
Bây giờ bạn đã biết cách sử dụng máy ảnh Galaxy S6 và Galaxy S6 Edge, bạn có thể thực hành tìm hiểu khi nào sử dụng từng tùy chọn và bạn sẽ là một chuyên gia trước khi biết điều đó.
Theo dõi sức khỏe của bạn
Lấy lại vóc dáng với Galaxy S6 của bạn.
Samsung Galaxy S6 và S6 Edge có ứng dụng S Health. Ứng dụng này cho phép bạn theo dõi sức khỏe và hoạt động của mình mà không cần mua ứng dụng hoặc phụ kiện. Nó sử dụng các cảm biến trong Galaxy S6 và đầu vào mà bạn cung cấp để cung cấp hình ảnh sức khỏe của bạn. Ứng dụng này cũng có thể giúp bạn theo dõi nhịp tim, mức độ căng thẳng và hơn thế nữa.
Bạn có thể thêm vào các ứng dụng khác và kết nối với thiết bị đeo được nếu có, nhưng bạn có thể làm được nhiều điều chỉ với điện thoại của mình. Đi đến Ứng dụng -> Thư mục Samsung -> S Health để bắt đầu.
Thiết lập Danh bạ trên Galaxy S6 Edge

Sử dụng Thông báo cạnh để dễ dàng truy cập vào danh bạ của bạn.
Thêm tối đa năm số liên lạc trên Galaxy S6 Edge vào tính năng Danh bạ trên Edge để màn hình sáng lên một màu đặc biệt khi các số liên lạc này gọi cho bạn.
Vuốt ở cạnh trên bên phải nơi có một dấu nhỏ màu xám trên màn hình chính Galaxy S6 Edge của bạn và sau đó nhấn vào biểu tượng dấu cộng của một màu để thêm một số liên lạc. Bạn có thể lặp lại điều này với bốn địa chỉ liên hệ bổ sung. Bạn cũng có thể nhấn vào bánh răng cài đặt để chỉnh sửa Danh bạ Edge. Màu bạn chọn sẽ hiển thị ai đang gọi khi Galaxy S6 Edge úp xuống.
Sử dụng Luồng thông tin & Thông báo trên Galaxy S6 Edge
Bạn cũng có thể thêm Notificatiosn cho ứng dụng, nguồn cấp dữ liệu rss và thông tin quan trọng khác vào Galaxy S6 Edge. Thông báo Edge chỉ bao gồm một số ứng dụng, nhưng Luồng thông tin của Galaxy S6 Edge cung cấp nhiều tùy chọn hơn bao gồm tất cả các thông báo trong ngăn Thông báo của bạn.
Đi đếnCài đặt -> Màn hình cạnh -> Luồng thông tin. Sau đó, sử dụng hướng dẫn này để tùy chỉnh những gì bạn thấy.
Để truy cập luồng thông tin, bạn cần vuốt lên và xuống mép màn hình khi màn hình tắt. Video trên phác thảo cách hoạt động của điều này.
Bật Đồng hồ cạnh

Bật đồng hồ ban đêm Galaxy S6 Edge.
Nếu bạn muốn xem nhanh thời gian, bạn có thể bật Edge Clock. Trong khoảng thời gian bạn chọn, lên đến 12 giờ, màn hình Galaxy S6 Edge sẽ sáng ngày và giờ trên mép màn hình.
Cài đặt -> Màn hình cạnh -> Bật. Từ đó bạn có thể đặt thời gian Đồng hồ cạnh bắt đầu và dừng
Bạn có thể điều khiển cạnh của màn hình, phần này sẽ hiển thị trong các tùy chọn Cài đặt chính của Galaxy S6 Edge.
Sử dụng Trả lời nhanh trên Galaxy S6 Edge

Đặt ngón tay của bạn trên cảm biến nhịp tim để gửi trả lời nhanh.
Một tính năng tiện dụng khác của Galaxy S6 Edge là gửi trả lời nhanh khi bạn không thể nhận cuộc gọi. Khi có cuộc gọi đến, bạn có thể giữ ngón tay trên cảm biến nhịp tim trong một hoặc hai giây và sau đó nó sẽ gửi một tin nhắn soạn trước.
Đi tới Cài đặt -> Màn hình cạnh -> Chiếu sáng cạnh -> Trả lời nhanh. Thao tác này sẽ bật cài đặt và đây là nơi bạn có thể chỉnh sửa tin nhắn để nó có nhiều thông tin hơn và ít mang tính quảng cáo hơn cho Galaxy S6 Edge.
Cách sử dụng thẻ SD với Galaxy S6
Nếu bạn mua cáp USB OTG và đầu đọc thẻ SD, bạn có thể kết nối thẻ SD với Galaxy S6. Đây là một cách tiện dụng để chuyển ảnh từ DSLR của bạn sang Galaxy S6 để bạn có thể chia sẻ chúng trên Facebook hoặc tải chúng lên một dịch vụ khác. Cáp USB OTG chưa đến $ 5 và đầu đọc thẻ SD USB cũng có giá khá phải chăng trên Amazon.
Cắm cáp USB OTG vào cổng Micro USB của Galaxy S6, cắm đầu đọc thẻ SD USB vào và sau đó lắp thẻ SD của bạn. Galaxy S6 sẽ mở ứng dụng My Files và cho phép bạn duyệt, sao chép và truy cập vào ảnh và video trên thẻ SD.
Thêm bộ nhớ vào Galaxy S6
Sandisk Wireless Flash Drive và WiFi Media Drive cho phép người dùng kết nối không dây để xem video, phát nhạc và truy cập tệp. Tất cả đều kết nối bằng WiFi với Galaxy S6 và sau đó bạn có thể cắm chúng vào ổ USB trên máy tính để chuyển tệp sang chúng.
Nó rất dễ sử dụng và nó hoạt động tuyệt vời, ngoài ra bạn có thể thêm dung lượng lưu trữ bằng thẻ Micro SD hoặc thẻ SD tùy thuộc vào kiểu máy. Tuy nhiên, bạn sẽ cần phải tiếp tục sạc những thứ này.
Cách sử dụng ổ USB với Galaxy S6 & S6 Edge
Nếu mua cáp USB OTG, bạn có thể cắm bất kỳ ổ flash nào vào đó và kết nối với Galaxy S6 hoặc S6 Edge. Tùy chọn này rất hữu ích nếu bạn đã sở hữu một dây cáp hoặc muốn kết nối các mục khác. Nếu bạn chỉ muốn một ổ flash hoạt động với Galaxy S6, ổ flash Sandisk USB OTG là một lựa chọn tiện dụng, nhỏ và hoạt động như một sự quyến rũ.
Cắm một trong hai thứ này vào máy tính của bạn để thêm nội dung vào chúng và sau đó cắm chúng vào Galaxy S6 khi bạn muốn truy cập tệp. Ngay sau khi bạn cắm vào, ứng dụng tệp sẽ khởi chạy và bạn có thể sử dụng chúng trong các ứng dụng Android hiện có trên điện thoại của mình.
Sạc Galaxy S6 nhanh hơn
Nếu bạn sử dụng bộ sạc phù hợp, bạn có thể sạc Galaxy S6 nhanh hơn nhờ công nghệ QuickCharge 2.0. Để điều này hoạt động, bạn cần bộ sạc đi kèm với điện thoại của mình hoặc một trong những phụ tùng này và bạn cần cắm trực tiếp vào điện thoại. Sạc không dây sẽ không hoạt động ở đây.
Màn hình cũng cần tắt để sạc nhanh hoạt động, vì vậy bạn không thể sử dụng điện thoại trong khi điều này xảy ra. Trong khi sạc nhanh, pin có thể giảm từ dưới 10% lên 50% trong khoảng 30 phút.
Sử dụng Chế độ siêu tiết kiệm pin của Galaxy S6

Tiết kiệm pin với Chế độ siêu tiết kiệm pin.
Bạn không thể tháo pin Galaxy S6 và gắn pin dự phòng vào, nhưng bạn không cần phải luôn mang theo bộ pin bên mình. Samsung bao gồm Chế độ Nguồn điện Cực thấp cho phép bạn kéo dài 10% thời lượng pin cuối cùng trong nhiều giờ thay vì vài phút.
Cách nhanh nhất để bật tính năng này là đi vào Tùy chọn Cài đặt nhanh trong ngăn Thông báo. Nhấn vào Chế độ siêu tiết kiệm pin. Bạn sẽ thấy danh sách thời lượng pin hiện tại sẽ sử dụng được.
Với 37% thời lượng pin còn lại, Galaxy S6 Edge có thể dùng được gần hai ngày ở chế độ này. Màn hình có màu xám và các dịch vụ vị trí đang tắt, cộng với dữ liệu di động sẽ dừng khi màn hình tắt. Ngay cả với những ưu đãi này, bạn vẫn có thể sử dụng hầu hết các chức năng của điện thoại thông minh.
Cách thay đổi chủ đề Galaxy S6
Samsung bao gồm một tùy chọn để thay đổi giao diện của Galaxy S6 của bạn bằng cách sử dụng các chủ đề. Bạn có thể sử dụng một số chủ đề có sẵn và tải xuống các chủ đề khác bao gồm chủ đề Avengers Age of Ultron và nhiều chủ đề khác.
Đi đến Cài đặt -> Chủ đề -> Chạm vào một để sử dụng. Nếu bạn cần thêm chủ đề Galaxy S6, hãy nhấn vào Store. Tìm các chủ đề bạn muốn và nhấn vào tải xuống. Cho đến nay tất cả các chủ đề đều miễn phí. Sau khi tải xuống, hãy quay lại cài đặt Chủ đề để kích hoạt.
Cách điều chỉnh nhiều ứng dụng hơn trên màn hình chính Galaxy S6 của bạn
Hiển thị nhiều ứng dụng hơn trên màn hình chính của bạn.
Nếu bạn muốn giữ nhiều ứng dụng hoặc tiện ích hơn trên màn hình chính của Galaxy S6, bạn có thể thay đổi kích thước lưới. Bạn cũng có thể sử dụng mẹo này để làm cho các biểu tượng lớn hơn và vừa với ít mục hơn trên màn hình chính của mình.
Nhấn và giữ trong một vùng mở trên màn hình chính của bạn. Khi cài đặt xuất hiện chạm vào lưới màn hình. Chọn lưới màn hình bạn muốn sử dụng. Bạn có thể cần phải sắp xếp lại các ứng dụng và tiện ích trên Galaxy S6 khi hoàn tất.
Cách sử dụng Smartlock trên Galaxy S6
Với Android 5.0 Lollipop trên Galaxy S6, bạn có thể giữ cho Galaxy S6 luôn mở khóa khi nó được kết nối với các thiết bị Bluetooth đáng tin cậy hoặc ở một địa điểm đáng tin cậy. Chúng tôi sử dụng điều này để giữ cho điện thoại luôn mở khóa ở nhà, trong ô tô và khi sử dụng tai nghe Bluetooth.
Đi đếnCài đặt -> Màn hình khóa và bảo mật -> Cài đặt khóa an toàn -> Khóa thông minh. Tại đây bạn có thể thêm phụ kiện hoặc vị trí vào điện thoại của mình. Sau khi bạn quảng cáo tất cả chúng, điện thoại của bạn sẽ mở khóa mà không cần sử dụng mã vượt qua hoặc trình đọc dấu vân tay.
Mở khóa Galaxy S6 bằng vân tay
Cảm biến vân tay của Samsung Galaxy S6 đã tốt hơn rất nhiều so với những năm trước và nó là một phần thiết yếu để bảo mật điện thoại và thông tin của bạn bên trong điện thoại.
Đi tới Cài đặt -> Màn hình khóa và bảo mật -> Vân tay -> Thêm vân tay.
Đặt ngón tay của bạn lên phím home và nhấc nó ra. Lặp lại cho đến khi bản in của bạn được đăng ký, chuyển đổi vị trí giữa chừng khi được nhắc.
Bạn có thể đào tạo tối đa bốn ngón tay. Bạn có thể chạm và giữ vào dấu vân tay để đổi tên và xóa dấu vân tay.
Nhận đăng ký và bộ nhớ miễn phí trên Galaxy S6

Nhận các ứng dụng và đăng ký miễn phí với Galaxy S6 của bạn.
Samsung Galaxy S6 và Galaxy S6 Edge bao gồm Quà tặng Galaxy. Chúng bao gồm các ứng dụng miễn phí, tín dụng mua ứng dụng miễn phí và đăng ký miễn phí.
Trên màn hình chính thứ ba, có tùy chọn Quà tặng Galaxy để nhấn vào. Điều này sẽ tải phần đặc biệt của cửa hàng ứng dụng với các ưu đãi miễn phí bao gồm sách nói miễn phí, sách điện tử miễn phí, đăng ký miễn phí The Economist, Evernote Premium, Endomondo Premium, đăng ký NYT, LastPass Premium và hơn thế nữa. Thậm chí còn có một chuyến đi Uber miễn phí cho người dùng mới.
Chụp ảnh màn hình Galaxy S6

Nhấn nút nguồn và nút Home cùng lúc để chụp ảnh màn hình.
Bạn có thể chụp ảnh màn hình Galaxy S6 để chia sẻ nội dung nào đó trên màn hình của mình, lưu Snapchat hoặc chỉ cần đảm bảo rằng bạn không đánh mất bất cứ thứ gì đang xem.
Nhấn và giữ nút nguồn và nút Home cùng lúc. Thao tác này sẽ lưu màn hình hiện tại của bạn vào ứng dụng Thư viện và Ảnh. Bạn cũng có thể tìm thấy ảnh chụp màn hình cuối cùng bạn đã chụp trong Ngăn thông báo.
Nâng cấp từ iPhone hoặc Android lên Galaxy S6

Nâng cấp từ Android lên Galaxy S6 dễ dàng hơn.
Samsung giúp bạn dễ dàng chuyển từ điện thoại Android cũ sang Galaxy S6. Đi tới Samsung App Store trên Galaxy S6 của bạn. Trong phần Cơ bản bạn sẽ thấy Công tắc thông minh Samsung Galaxy. Tải xuống ứng dụng này.
Mở ứng dụng và đồng ý với các điều khoản. Chọn để nâng cấp từ thiết bị Android và sau đó tải xuống ứng dụng Smart Switch trên điện thoại cũ từ Google Play. Bạn sẽ cần đặt các điện thoại gần nhau và làm theo hướng dẫn để chuyển danh bạ, ảnh và nhiều thứ khác của bạn từ thiết bị này sang thiết bị khác. Bạn có thể chọn những gì bạn gửi qua.
Chuyển từ iPhone sang Galaxy S6

Chuyển từ iPhone sang Galaxy S6 bằng iCloud hoặc cáp.
Bạn cũng có thể sử dụng ứng dụng Samsung Smart Switch để chuyển từ iPhone sang Galaxy S6. Bạn có thể nhập thông tin của mình từ iCloud hoặc bạn có thể kết nối cáp USB OTG với Galaxy S6 và sau đó sử dụng cáp sạc iPhone để kết nối hai thiết bị để truyền trực tiếp.
Tải xuống Công tắc thông minh Samsung Galaxy từ Samsung Store.Mở ứng dụng và đồng ý với các điều khoản và chọn iPhone.
Làm theo chỉ dẫn trên màn hình. Nếu bạn cần cáp USB OTG, bạn có thể mua một cáp trên Amazon với giá dưới $ 5.
Sử dụng Galaxy S6 làm Điều khiển từ xa
Điều khiển HDTV của bạn bằng Galaxy S6.
Có một cổng IR trên đầu Galaxy S6 có thể điều khiển HDTV của bạn và các thiết bị giải trí gia đình khác.
Trong ngăn ứng dụng, bạn sẽ tìm thấy Điều khiển từ xa thông minh Peel. Nó có thể nằm trong thư mục Samsung trên trang đầu tiên. Mở ứng dụng, chọn nhà cung cấp TV, sau đó cung cấp tuổi của bạn để bạn có thể nhận được đề xuất.
Tiếp theo làm theo hướng dẫn thiết lập để kết nối TV và hộp truyền hình cáp hoặc vệ tinh, cùng với một thiết bị giải trí khác.
Sử dụng Chế độ khẩn cấp của Galaxy S6

Bật Chế độ khẩn cấp khi bạn cần nguồn điện và kết nối.
Samsung bao gồm một Chế độ khẩn cấp đặc biệt cho phép người dùng giới hạn lượng điện năng sử dụng của điện thoại, đồng thời giúp pin lâu hơn và giúp bạn kết nối với những người khác.
Điều này tương tự như Chế độ siêu tiết kiệm pin, nhưng nó nằm ở Cài đặt -> Quyền riêng tư & An toàn -> Chế độ Khẩn cấp. Bật nó lên, chấp nhận các điều khoản và sau đó nhấn vào Bật.
Cách sử dụng S Voice trên Galaxy S6

Đặt lệnh đánh thức để sử dụng S Voice dễ dàng hơn.
S Voice vẫn có trên Galaxy S6 để hoạt động như một trợ lý cá nhân, nhưng bạn không thể kích hoạt nó bằng cách nhấn nút Home nữa.
Đi đến Ứng dụng -> Thư mục Samsung -> S Voice. Đồng ý với các điều khoản và điều kiện sau đó huấn luyện nó để sử dụng Lệnh đánh thức mà bạn có thể sử dụng để khởi chạy S Voice bất kỳ lúc nào.
Sau khi nó được thiết lập, bạn có thể triệu hồi nó bằng lệnh đó và yêu cầu nó thực hiện nhiều tác vụ trên Galaxy S6 của bạn mà không cần chạm vào nó.
Cách sử dụng Galaxy S6 Hotspot
Chia sẻ kết nối internet từ Galaxy S6 của bạn với một thiết bị khác như máy tính xách tay hoặc máy tính bảng. Trên mô hình Verizon, nó có sẵn ngay trong Cài đặt nhanh thông báo, nhưng đây không phải là một tùy chọn trên mô hình AT&T. Chi tiết hơn về cách sử dụng điểm phát sóng Galaxy S6.
Bạn luôn có thể đi đến Cài đặt -> Khác -> Điểm truy cập di động -> Bật. Nhấn vào Thêm ở góc trên để Định cấu hình Hotpot di động. Đây là nơi bạn có thể thay đổi tên và mật khẩu. Chúng tôi khuyên bạn nên làm cả hai.
Cách sử dụng Galaxy S6 để Thanh toán
Samsung Pay sẽ đến vào mùa hè này để cho phép bạn thực hiện thanh toán bằng Samsung Galaxy S6 của mình tại các đầu đọc thẻ từ, nhưng bạn có thể sử dụng Google Wallet ngay bây giờ với bất kỳ thẻ tín dụng hoặc ngân hàng nào.
Google Wallet sử dụng NFC, được tích hợp trên Galaxy S6 và S6 Edge. Để sử dụng nó, bạn phải thêm thẻ trước khi ra ngoài và sau đó mở Google Wallet, nhập Mã pin của bạn và giữ điện thoại vào đầu đọc thẻ NFC. Tùy chọn này chỉ hoạt động với các thanh ghi mới hơn, vì vậy hãy ghi nhớ điều đó.
Cách in từ Galaxy S6

In đúng mẫu Galaxy S6 của bạn.
Bạn có thể in từ Galaxy S6 của mình sang máy in WiFi, nhưng bạn có thể cần một plugin đặc biệt. Để bắt đầu, hãy đến Cài đặt -> Thêm -> In. Ở đây bạn có thể nhấn vào Tải xuống Trình cắm để tìm kiếm plugin phù hợp với máy in của bạn.
Sau khi cài đặt từ Cửa hàng Play, hãy quay lại menu In và bật nó lên. Khi bạn làm điều này, nó sẽ tìm thấy máy in của bạn.
Bây giờ, khi bạn muốn in từ Galaxy S6, bạn nên vào Chia sẻ -> In -> Chọn máy in của bạn -> chạm vào biểu tượng máy in.
Cách giữ màn hình Galaxy S6 luôn sáng

Giữ cho màn hình Galaxy S6 luôn sáng khi bạn đang nhìn vào nó.
Samsung Galaxy S6 có thể giữ cho màn hình luôn sáng khi bạn đang nhìn bằng cách sử dụng các cảm biến ở mặt trước của thiết bị. điều này rất hữu ích nếu bạn thường xuyên đưa điện thoại của mình cho người thân để xem ảnh của một đứa trẻ hoặc kỳ nghỉ và màn hình tắt.
Đi đếnCài đặt Galaxy S6 -> Màn hình và Hình nền -> Smart Stay -> Bật. Đó là tất cả những gì bạn cần làm. Khi nó giữ cho màn hình luôn sáng, bạn sẽ thấy một màn hình nhỏ trong khu vực Thông báo.
Cách cải thiện âm thanh của Galaxy S6

Dưới đây là cách tùy chỉnh âm thanh của Galaxy S6.
Samsung cung cấp một tùy chọn để tùy chỉnh âm thanh Galaxy S6 phù hợp với tai của bạn khi bạn đang đeo tai nghe. Đây được gọi là Âm thanh thích ứng. Ngoài ra còn có một tùy chọn cho âm thanh vòm ảo và âm thanh ống sẽ bắt chước bộ khuếch đại ống.
Đi đến Cài đặt -> Âm thanh và thông báo -> Chất lượng âm thanh và hiệu ứng. Ở đây bạn có thể bật và đào tạo Âm thanh thích ứng. Bạn cần huấn luyện điều này trong một khu vực yên tĩnh và bật tai nghe.
Bạn cũng có thể bật SoundAlive + hoặc Tube Amp khi tai nghe được kết nối để có hiệu ứng âm thanh ảo.
Cách sử dụng chuyển động và cử chỉ trên Galaxy S6

Kiểm soát chuyển động và cử chỉ của Galaxy S6.
Samsung đã giảm bớt các điều khiển chuyển động và cử chỉ, nhưng vẫn có một vài tùy chọn được tích hợp trong Galaxy S6 và S6 Edge. Đi đếnCài đặt -> Chuyển động và cử chỉ và bật các tùy chọn bạn muốn.
Bạn có thể thực hiện cuộc gọi khi nhấc điện thoại lên đầu khỏi tin nhắn, nhận cảnh báo thông minh, tắt tiếng điện thoại và chụp ảnh màn hình bằng lòng bàn tay.
Cách tìm Galaxy S6 bị mất
Samsung bao gồm một tùy chọn Find My Mobile mới cho phép bạn theo dõi một chiếc Galaxy S6 bị mất hoặc bị đánh cắp và ngăn người khác kích hoạt lại nó.
Đi đến Cài đặt -> Màn hình khóa và bảo mật -> Tìm di động của tôi. Đăng nhập bằng tài khoản Samsung hoặc dấu vân tay của bạn và sau đó bật điều khiển từ xa, dịch vụ Vị trí của Google và khóa Kích hoạt lại.
Nếu bạn mất điện thoại, bạn có thể truy cập trang Tìm di động của tôi và định vị thiết bị của bạn. Bạn có thể đổ chuông thiết bị, khóa, xóa thiết bị, bật chế độ khẩn cấp hoặc chế độ Tiết kiệm pin siêu tốc và thậm chí lấy nhật ký cuộc gọi. Có một tùy chọn để mở khóa từ xa.
Cách sử dụng Chế độ Riêng tư của Galaxy S6
Nếu bạn muốn khóa các tệp, ảnh và thông tin để ngay cả khi bạn giao điện thoại đã mở khóa cho ai đó mà họ không thể có quyền truy cập, bạn có thể sử dụng Chế độ riêng tư.
Đi đến Cài đặt -> Quyền riêng tư và an toàn -> Chế độ Riêng tư -> Chọn phương pháp khóa dữ liệu. Đặt mã pin dự phòng . Bạn cũng có thể bật tính năng Tự động tắt vì vậy chế độ riêng tư sẽ vô hiệu hóa và ẩn dữ liệu của bạn nếu bạn quên tắt nó.
Khi ở trong Thư viện, Video, Nhạc, Máy ghi âm hoặc Tệp của tôi, bạn có thể chuyển đến Thêm và chọn Chuyển sang Riêng tư.
Cách gửi tin nhắn trợ giúp SOS

Gửi tin nhắn SOS khi bạn cần trợ giúp.
Nếu bạn muốn tùy chọn gửi nhanh vị trí, ảnh và âm thanh của mình cho ai đó trong trường hợp khẩn cấp, bạn có thể bật chế độ SOS.
Đi đếnCài đặt -> Quyền riêng tư và an toàn -> Gửi tin nhắn SOS. Giờ đây, khi gặp rắc rối, bạn có thể nhấn vào nút nguồn ba lần để gửi ảnh, thông tin vị trí và âm thanh đến trong trường hợp khẩn cấp. Khi gặp sự cố chỉ cần nhấn nhanh nút nguồn ba lần.
Cách sử dụng Galaxy S6 Flash cho thông báo

Làm cho đèn LED nhấp nháy cho các thông báo.
nếu bạn cần nhiều thông báo hơn bình thường từ Galaxy S6, bạn có thể biến đèn flash thành một thông báo sáng chắc chắn sẽ thu hút sự chú ý của bạn.
Đi đến Cài đặt -> Trợ năng -> Thính giác -> Thông báo Flash -> Bật. Hãy nhớ rằng vùng này rất sáng, vì vậy đừng nhìn thẳng vào nó khi điện thoại đổ chuông. Lật ngược điện thoại để ngừng nhấp nháy.
Cách sạc bàn phím Galaxy S6
Bạn có thể sạc nhanh bàn phím Galaxy S6 bằng một số cách chính sẽ giúp bạn nhập nhanh hơn và ít lỗi chính tả hơn. Nhiều cài đặt tiện dụng được bật, nhưng bạn có thể quản lý các cài đặt này trong cài đặt bàn phím.
Mở ứng dụng có trường văn bản để bàn phím được mở. Nhấn và giữ vào nút micrô ở bên trái của phím cách. Nhấn vào bánh răng cài đặt.
Nhấn vào Tự động kiểm tra chính tả. Bật nó lên và chọn ngôn ngữ của bạn. đảm bảo các tùy chọn Tự động bên dưới phù hợp với kiểu gõ của bạn.
Nhấn vào Phím tắt văn bản để nhập các tổ hợp chữ cái ngắn có thể điền vào khối thông tin dài hơn. Sử dụng cái này cho địa chỉ email, chức danh công việc, email trả lời thông thường hoặc bất cứ thứ gì bạn muốn nhập nhanh hơn. Bạn cũng có thể tắt âm thanh và rung bàn phím Galaxy S6 và thậm chí điều chỉnh kích thước tổng thể của bàn phím.
Trên màn hình bàn phím chính, bạn có thể sử dụng micrô để đọc chính tả vào điện thoại của mình để nhập nhanh hơn. Nếu bạn chạm và giữ micrô, sau đó chọn tùy chọn bên cạnh cài đặt, bạn có thể sử dụng bàn phím nhỏ hơn.
Nhấn vào bất kỳ từ đã học nào xuất hiện trong các đề xuất và giữ nó để xóa nó khỏi thư viện các từ đã học.
Cách sử dụng Galaxy S6 Emoji
Bạn có thể sử dụng bàn phím Emoji của Galaxy S6 mà không cần tải xuống bất kỳ tùy chọn biểu tượng cảm xúc đặc biệt nào. Chỉ cần mở bàn phím trên một trường văn bản thông thường. Nhấn và giữ vào micrô, sau đó chạm vào biểu tượng mặt cười.
Giờ đây, bạn có thể thêm biểu tượng cảm xúc vào tin nhắn của mình và nhanh chóng chuyển về văn bản mà không cần thay đổi bàn phím hoặc làm phiền các ứng dụng khác. Dưới đây là thông tin thêm về cách sử dụng biểu tượng cảm xúc trên Galaxy S6.
Cách sử dụng Galaxy S6 Kid Mode

Sử dụng chế độ trẻ em trên Galaxy S6.
Bạn có thể tải xuống ứng dụng chế độ dành cho trẻ em Galaxy S6 miễn phí từ Samsung App Store. Điều này cho phép bạn khóa điện thoại của mình với một ứng dụng đặc biệt dành cho trẻ em để anh ấy hoặc cô ấy không gọi điện hoặc nhắn tin cho đồng nghiệp và bạn bè hoặc xóa thông tin quan trọng.
Thiết lập mã pin và mật khẩu mà một đứa trẻ không thể đoán được. Nhập thông tin về con bạn và thêm các ứng dụng mà bạn muốn chúng truy cập và sử dụng. Khi ở chế độ Trẻ em, họ không thể truy cập ứng dụng và dữ liệu của bạn, nhưng họ vẫn có thể vui chơi. Bạn cũng có thể đi tới Kiểm soát của phụ huynh để xem con bạn sử dụng ứng dụng nào, đặt giới hạn và thêm phương tiện từ thiết bị của bạn.
Tạo một thư mục trên Galaxy S6
Tạo một thư mục mới và tùy chỉnh màu sắc.
Bạn có thể thêm một thư mục vào ngăn kéo ứng dụng hoặc màn hình chính của Galaxy S6 và thay đổi màu sắc của thư mục để dễ tổ chức.
Chạm và giữ vào một trong các ứng dụng, sau đó kéo nó lên trên biểu tượng ứng dụng khác. Nền sẽ thay đổi màu sắc và bạn có thể nhấc ngón tay ra khỏi màn hình để tạo một thư mục.
Đặt tên cho thư mục rồi nhấn vào bảng màu ở bên phải để thay đổi màu nền của thư mục.
Để thêm một ứng dụng khác, chỉ cần kéo và thả ứng dụng đó vào thư mục. Để xóa một ứng dụng khỏi thư mục mở thư mục và chạm và giữ trên ứng dụng cho đến khi bạn có thể di chuyển nó ra khỏi thư mục.