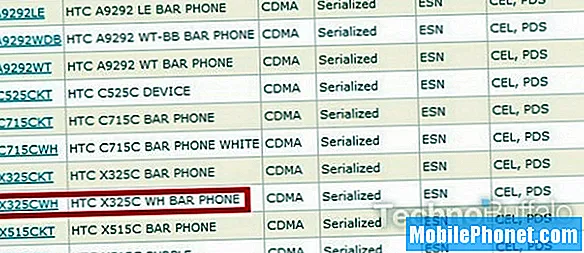NộI Dung
- 4 cách để giải phóng dung lượng trên Windows 10: Xóa các tệp tạm thời và cập nhật cũ
- 4 cách để giải phóng dung lượng trên Windows 10: Gỡ cài đặt các chương trình và ứng dụng không cần thiết
- 4 cách để giải phóng dung lượng trên Windows 10: Nhận một số bộ nhớ ngoài
- 4 cách để giải phóng không gian trên Windows 10: Di chuyển ảnh, nhạc và tài liệu sang OneDrive
Có ít hàng hóa quý hơn trong máy tính hàng ngày so với không gian lưu trữ. Thiết bị của bạn có bao nhiêu dung lượng trống quyết định số lượng ảnh bạn có thể giữ và số lượng nhạc bạn có. Trong một số trường hợp, nó thậm chí còn giới hạn mức độ các chương trình yêu thích của bạn có thể thực hiện tốt như thế nào. Các phiên bản cũ của Windows buộc bạn phải tự mình điều tra rất nhiều. May mắn thay, có rất nhiều cách để khám phá các cách để giải phóng dung lượng trên Windows 10, bản nâng cấp phần mềm mới nhất của Microsoft.
Windows 10 được xây dựng với không gian lưu trữ hữu hạn. Một tiện ích lưu trữ sẽ quét ổ cứng của bạn, sau đó cung cấp cho bạn thông báo về tổng dung lượng lưu trữ bạn có và những gì mà chiếm hết. Các tùy chọn mới để chọn nơi lưu trữ phương tiện mới cung cấp cho bạn một cách tuyệt vời để giảm tải những thứ không cần thiết vào thẻ SD của ổ đĩa flash.

Đọc: 36 Epic windows 10 Các tính năng để nâng cấp cho
Dưới đây là 4 cách để giải phóng dung lượng trên Windows 10, cho dù nó chạy trên máy tính xách tay, 2 trong 1, máy tính để bàn hoặc máy tính bảng. Một vài trong số những mẹo này thậm chí hoạt động cho điện thoại Windows 10.
4 cách để giải phóng dung lượng trên Windows 10: Xóa các tệp tạm thời và cập nhật cũ
Mọi nỗ lực để giải phóng dung lượng trên Windows 10 nên bắt đầu bằng cách cố gắng dọn sạch các tệp tạm thời và các bản cập nhật cũ đang tồn tại trên PC Windows 10 của bạn. Bạn có thể không nhận ra điều này, nhưng các tệp tạm thời có thể gây lãng phí rất lớn cho bộ lưu trữ hệ thống của bạn, vì PC của bạn luôn lưu trữ các bit của trang web để duyệt nhanh hoặc cập nhật mà bạn cần cài đặt.
Chạm hoặc nhấp vào thanh Hỏi tôi bất cứ điều gì và nhập vào Lưu trữ. Chọn nó trong menu bật lên.

Bây giờ chạm hoặc bấm vào PC này: C ở trên cùng của cửa sổ. Đây là ổ đĩa mặc định được cài đặt trong PC Windows 10 của bạn.
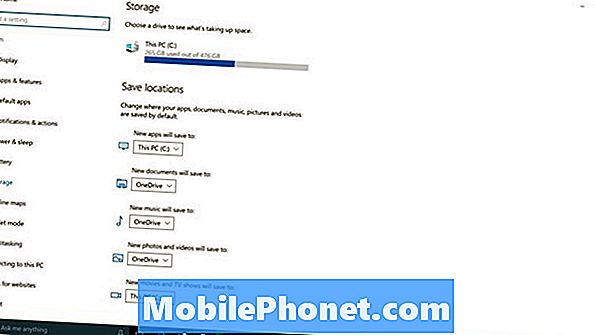
Bây giờ hãy để công cụ lưu trữ hoạt động. Nó có thể mất một chút thời gian, tùy thuộc vào ổ cứng của bạn lớn như thế nào và tốc độ của nó. Nó sẽ quét PC của bạn để xem bộ nhớ nào đang được sử dụng cho mục đích gì. Thêm về điều đó sau. Sau khi hoàn thành, hãy chạm hoặc nhấp vào Tập tin tạm thời trong danh sách.
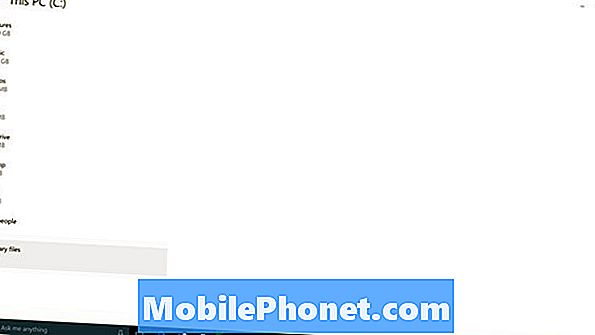
Chọn Tệp tạm thời, Thư mục tải xuống và Phiên bản trước của Windows. Bây giờ bấm vào Xoá những tập tin.

Điều này sẽ giúp bạn có một chút không gian trở lại. Trên PC được sử dụng trong ví dụ này, chỉ riêng Tệp tạm thời đã chiếm khoảng 1GB dung lượng lưu trữ đã sử dụng.
Don Patrick rời khỏi công cụ này chưa.
4 cách để giải phóng dung lượng trên Windows 10: Gỡ cài đặt các chương trình và ứng dụng không cần thiết
Ngoài ra, bên trong báo cáo Lưu trữ mà bạn đã chạy là một mục có tên Ứng dụng & Trò chơi. Nó có sẵn bên ngoài công cụ lưu trữ với ứng dụng Cài đặt bên dưới Hệ thống quá. Nhấn và nhấp vào Ứng dụng & Trò chơi.
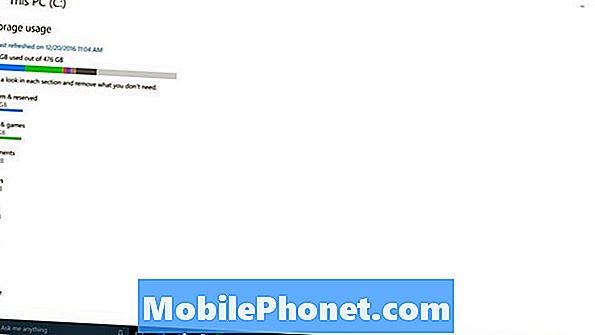
Những gì bạn nên có bây giờ là danh sách mọi ứng dụng hoặc trò chơi được cài đặt trên PC của bạn. Theo mặc định, danh sách này được sắp xếp theo thứ tự bảng chữ cái.

Thay đổi nó thành phân loại theo kích thước từ menu thả xuống.

Bây giờ những gì bạn có là một cái nhìn bao quát về những ứng dụng và chương trình đang chiếm nhiều không gian nhất. Điều này giúp bạn dễ dàng giải phóng không gian trên Windows 10 bằng cách xóa các ứng dụng và trò chơi không cần thiết cao hơn trong danh sách.

Nếu bạn đã cài đặt các trò chơi hoặc chương trình chỉnh sửa phương tiện trên PC Windows 10 của mình, hãy hy vọng những chương trình này sẽ đứng đầu. Ví dụ, đầu danh sách ở trên bị chi phối bởi Hành tinh Coaster, Đường chân trời thành phố và các chương trình để làm việc với video và hình ảnh.
4 cách để giải phóng dung lượng trên Windows 10: Nhận một số bộ nhớ ngoài
Nếu bạn đã hoàn thành những việc đó và bạn vẫn còn chật hẹp về không gian, thì đó là lúc bạn nên cân nhắc việc lưu trữ các tệp của mình ở một nơi khác ngoài ổ cứng tích hợp PC của bạn. Điều này có thể là trên ổ đĩa flash, ổ cứng hoặc thẻ SD, nếu PC của bạn hỗ trợ chúng. Điều này đặc biệt là một ý tưởng tốt cho máy tính bảng và máy tính xách tay giá rẻ có dung lượng lưu trữ bị hạn chế nghiêm trọng, như Surface Pro 4 và HP Steam.
Kết nối bộ nhớ ngoài của bạn.
Kiểu Lưu trữ vào thanh tìm kiếm Ask Me Anything một lần nữa để quay lại công cụ Storage.

Sử dụng danh sách thả xuống để quyết định nơi Windows 10 đặt các tệp mới của bạn theo mặc định.
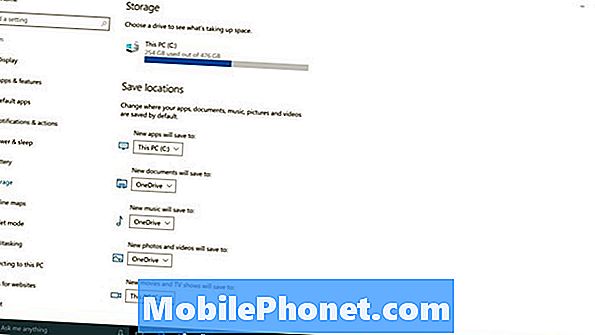
Bạn có thể yêu cầu Windows lưu các ứng dụng mới, âm nhạc, tải xuống chương trình TV và trực tiếp hơn vào bộ nhớ ngoài của bạn thay vì bộ nhớ trong. Trong ví dụ của chúng tôi, có một tùy chọn để lưu trữ mọi thứ trên thẻ SD chẳng hạn.
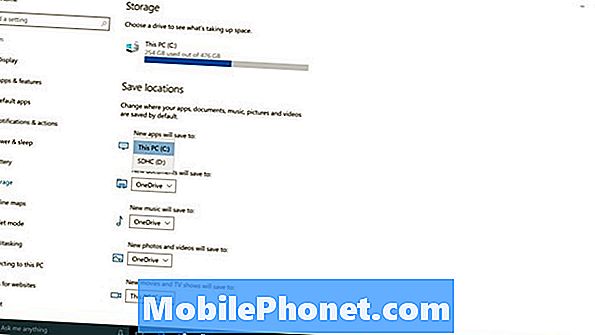
Khi bạn đã cấu hình thiết bị Windows 10 của mình để lưu trữ tất cả phương tiện mới trên bộ nhớ ngoài, bạn cũng nên chuyển tất cả phương tiện cũ của mình sang đó. Điều này sẽ giải phóng một lượng không gian kha khá cho bạn, đặc biệt nếu bạn có hàng tấn ảnh và nhạc.
4 cách để giải phóng không gian trên Windows 10: Di chuyển ảnh, nhạc và tài liệu sang OneDrive
Chúng tôi không còn nghe thấy nhiều về các tiện ích lưu trữ đám mây nữa, nhưng họ vẫn ở ngoài đó để giúp mọi người giải phóng bộ nhớ cục bộ của họ. Windows 10 có hỗ trợ tích hợp cho tiện ích lưu trữ trực tuyến của riêng Microsoft, được gọi là OneDrive.
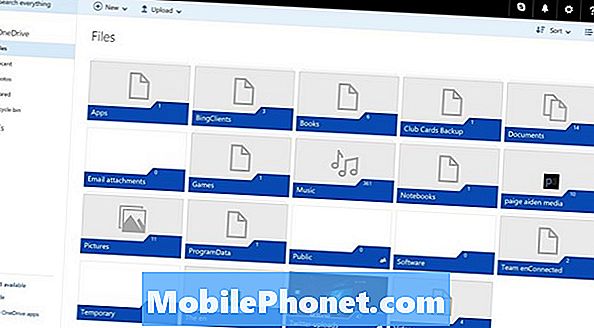
Nếu bạn sử dụng máy tính bảng hoặc máy tính xách tay thì không có cách nào thuận tiện để thêm dung lượng mà không cần ổ đĩa ngoài hoặc cáp, OneDrive là lựa chọn tốt nhất của bạn. Bạn có thể di chuyển nhạc, video gia đình, tài liệu của mình đến đó và tiết kiệm dung lượng trên ổ đĩa cục bộ. Ngoài ra còn có các tùy chọn lưu trữ đám mây khác, nhưng bạn sẽ muốn sử dụng OneDrive vì tất cả các ứng dụng quan trọng nhất của Windows 10 có thể thấy những gì mà lưu trữ trên đó mà không có trên PC của bạn. Groove Music có thể phát trực tiếp từ OneDrive. Office và Office Mobile xem các tài liệu được lưu trữ ở đó. Ứng dụng Ảnh nhìn thấy video và hình ảnh được lưu trữ ở đó.
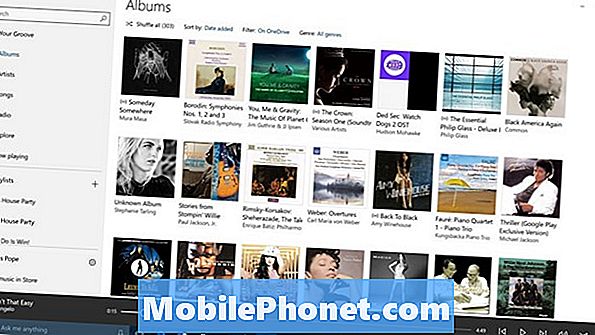
Đọc: Microsoft OneDrive có đáng sử dụng không?
Bạn cần phải sử dụng ứng dụng hoặc trang web Microsoft One OneDrive để chuyển nội dung của bạn sang OneDrive và quản lý các tệp của bạn. Mọi người đều được miễn phí 5 GB dung lượng lưu trữ OneDrive. Nhận thêm chi phí lưu trữ thêm.
Chúc may mắn khi cố gắng giải phóng không gian trên Windows 10.