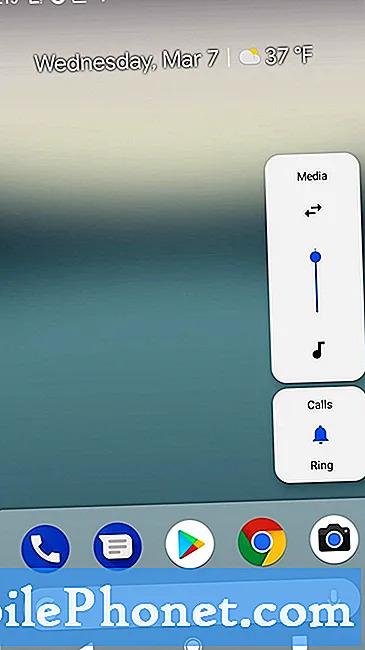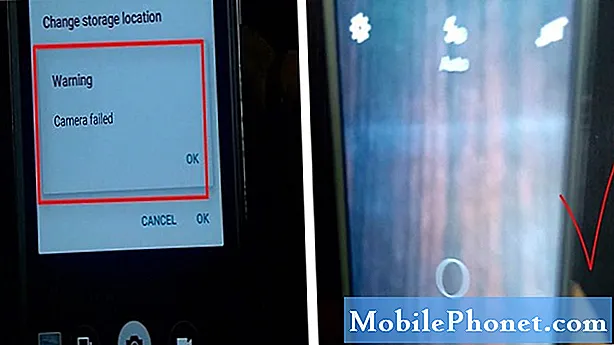
NộI Dung
- Cách sửa lỗi Camera Failed trên Huawei P30 | Khắc phục sự cố camera liên tục bị treo trên Huawei P30
Bạn đang gặp phải lỗi Camera Failed đáng sợ trên Huawei P30? Đừng lo lắng vì lỗi này thường có thể sửa được đối với người dùng. Bài viết khắc phục sự cố này sẽ giải quyết vấn đề này cho bạn. Chỉ cần làm theo các bước khắc phục sự cố hợp lý dưới đây và bạn sẽ tốt.
Cách sửa lỗi Camera Failed trên Huawei P30 | Khắc phục sự cố camera liên tục bị treo trên Huawei P30
Lỗi camera không thực hiện được trên Huawei P30 không phải là phổ biến mà nó xảy ra theo thời gian. Nếu bạn gặp phải lỗi này trên thiết bị của mình, hãy tìm hiểu những gì bạn có thể làm bằng cách làm theo danh sách các giải pháp của chúng tôi bên dưới.
Lỗi máy ảnh không thành công trên Huawei sửa lỗi # 1: Buộc thoát ứng dụng Máy ảnh
Nhiều trường hợp các sự cố liên quan đến camera trên thiết bị Huawei được khắc phục bằng cách khởi động lại ứng dụng. Đó là bởi vì phần lớn các vấn đề này là do các lỗi nhỏ tạm thời dễ biến mất. Nếu bạn vẫn chưa thử bước này, đây là những gì bạn cần làm:
- Mở ứng dụng Cài đặt.
- Điều hướng đến Trình quản lý ứng dụng.
- Nhấn vào tab Tất cả.
- Tìm và chọn ứng dụng máy ảnh.
- Sau đó nhấn Buộc dừng.
- Kiểm tra vấn đề.
Lỗi máy ảnh không thành công trên Huawei sửa lỗi # 2: Thực hiện thiết lập lại mềm
Trong một số trường hợp, lỗi hư Camera trên Huawei P30 có thể do một lỗi hệ thống nhỏ. Tại thời điểm này, điều tốt nhất tiếp theo mà bạn có thể làm là làm mới hệ thống. Khởi động lại thiết bị đôi khi có thể làm điều kỳ diệu. Đảm bảo rằng bạn đã buộc khởi động lại điện thoại nếu không có đề xuất nào hoạt động cho đến nay. Cố gắng khởi động lại cưỡng bức bằng cách nhấn và giữ phím Nguồn trong 10 đến 15 giây. Nếu điện thoại của bạn hoạt động, nó sẽ khởi động lại và bạn sẽ cảm thấy rung và nhìn thấy logo Huawei. Trong trường hợp bạn không cảm thấy rung và màn hình vẫn trống, bạn chỉ cần nhấn và giữ phím Nguồn thêm thời gian cho đến khi bạn thấy thiết bị tự khởi động lại.
Nếu không có gì thay đổi sau khi cố gắng khởi động lại thiết bị một vài lần, bạn có thể bỏ qua cách khắc phục sự cố này và tiến hành các bước tiếp theo bên dưới.
Lỗi máy ảnh không thành công trên Huawei cách khắc phục # 3: Kiểm tra xem có quá nóng không
Một trong những tính năng tốt nhất mà Huawei P30 của bạn có là máy ảnh. Rất nhiều tài nguyên được dành riêng để cho phép chức năng camera hoạt động tuyệt vời. Với nhiều camera hoạt động gần như đồng thời, toàn bộ hệ thống dễ dàng bị căng thẳng khi các nhu cầu xử lý mọi thứ mà camera nhìn thấy xảy ra.Nếu bạn nhận thấy phần mặt sau của thiết bị nóng lên hoặc trở nên ấm một cách khó chịu khi máy ảnh đang bật, có thể đã xảy ra sự cố với nó. Xin lưu ý rằng việc một điện thoại thông minh mạnh mẽ như vậy trở nên ấm là điều hoàn toàn bình thường, đặc biệt là khi sử dụng máy ảnh. Tuy nhiên, nếu nhiệt trở nên cao bất thường và hiện tượng này xảy ra sau khi máy ảnh của bạn tắt hoặc đóng băng, bạn nên để điện thoại nguội đi. Máy ảnh quá nóng và rơi vỡ là điều khá phổ biến khi bạn sử dụng máy ảnh để chụp ảnh và quay video độ nét cao trong những ngày nắng nóng. Điều này có thể là bình thường vì vậy những gì bạn phải làm là cho phép điện thoại giảm nhiệt độ bên trong bằng cách tắt nó trong ít nhất 30 phút. Nếu bạn đang ở ngoài trời và trời khá nóng hơn bình thường, hãy cố gắng sử dụng điện thoại trong bóng râm hoặc tránh quay video độ nét cao. Nếu không có nguyên nhân nào khác ngoài việc máy quá nóng, lỗi hư camera trên Huawei P30 của bạn sẽ tự biến mất.
Lỗi máy ảnh không thành công trên Huawei sửa chữa # 4: Xóa bộ nhớ cache của ứng dụng máy ảnh
Xóa bộ nhớ cache là một trong những cách trực tiếp để khắc phục sự cố ứng dụng. Nó thường hiệu quả trong việc sửa các lỗi nhỏ do bộ nhớ cache lỗi thời hoặc tệp tạm thời gây ra. Nó có thể được thực hiện một cách an toàn mà không làm mất bất kỳ nội dung nào liên quan đến người dùng trong ứng dụng. Đây là cách nó được thực hiện:
- Mở ứng dụng Cài đặt.
- Điều hướng đến Trình quản lý ứng dụng.
- Nhấn vào tab Tất cả.
- Chọn ứng dụng Máy ảnh.
- Nhấn vào Xóa bộ nhớ cache.
- Kiểm tra vấn đề.
Lỗi máy ảnh không thành công trên Huawei sửa chữa # 5: Đặt lại ứng dụng máy ảnh
Nếu không có gì xảy ra sau khi xóa bộ nhớ cache của ứng dụng và Facebook vẫn tiếp tục gặp sự cố, điều tốt tiếp theo mà bạn có thể làm là xóa dữ liệu của ứng dụng. Không giống như quy trình trước, quy trình này có thể xóa thông tin hoặc dữ liệu quan trọng trong ứng dụng. Ví dụ: nếu bạn đang cố gắng giải quyết sự cố với ứng dụng nhắn tin, việc xóa dữ liệu của ứng dụng đó sẽ xóa tất cả tin nhắn của bạn. Đối với trò chơi, làm điều này có thể xóa tiến trình của bạn. Nếu bạn không muốn mất những thứ quan trọng, hãy nhớ sao lưu chúng trước thời hạn.
- Mở ứng dụng Cài đặt.
- Điều hướng đến Trình quản lý ứng dụng.
- Nhấn vào tab Tất cả.
- Nhấn vào ứng dụng Máy ảnh.
- Nhấn vào Xóa dữ liệu.
- Kiểm tra vấn đề.
Lỗi máy ảnh không thành công trên Huawei sửa lỗi # 6: Cắm lại thẻ SD (nếu được sử dụng làm bộ nhớ máy ảnh)
Có một số trường hợp trong đó lỗi liên quan đến thẻ SD có thể khiến ứng dụng máy ảnh bị lỗi. Nếu bạn đang sử dụng thẻ microSD để lưu trữ ảnh từ ứng dụng máy ảnh, hãy thử xem việc tháo thẻ đó tạm thời có hữu ích hay không. Đây là những gì bạn phải làm:
- Tắt thiết bị.
- Lấy thẻ SD ra.
- Chờ trong giây lát.
- Cắm lại thẻ SD.
- Kiểm tra vấn đề.
Lỗi máy ảnh không thành công trên Huawei sửa lỗi # 7: Xóa phân vùng bộ nhớ cache
Việc xóa phân vùng bộ nhớ cache trên thiết bị của bạn phải được thực hiện tại thời điểm này. Để tải ứng dụng nhanh chóng, Android lưu trữ các mục thường được sử dụng như liên kết trang web, hình ảnh, video, quảng cáo, v.v. trong một phần trong bộ nhớ trong được gọi là phân vùng bộ nhớ cache. Đôi khi, những mục này được gọi chung là bộ đệm hệ thống có thể đã lỗi thời hoặc bị hỏng gây ra các sự cố hoặc lỗi về hiệu suất. Để đảm bảo rằng điện thoại của bạn chạy hiệu quả và bộ nhớ cache ở trạng thái tốt nhất, bạn muốn thường xuyên xóa phân vùng bộ nhớ cache (khoảng vài tháng một lần). Khi giải quyết bất kỳ sự cố ứng dụng nào, đây cũng có thể là một trong các bước khắc phục sự cố. Đây là cách thực hiện:
- Khi điện thoại của bạn đã tắt, hãy nhấn và giữ đồng thời cả nút Tăng âm lượng và nút Nguồn trong ít nhất 10 giây.
- Hãy buông các nút khi logo Danh dự xuất hiện.
- Ngay sau khi nhìn thấy logo, màn hình EMUI sẽ hiển thị với các tùy chọn chế độ khôi phục.
- Nhấn nút Giảm âm lượng để cuộn đến và đánh dấu tùy chọn Xóa phân vùng bộ nhớ cache.
- Sau đó nhấn nút Nguồn để xác nhận lựa chọn.
- Sử dụng các nút Âm lượng để cuộn đến và đánh dấu các tùy chọn tiếp theo và nút Nguồn để xác nhận lựa chọn.
Lỗi máy ảnh không thành công trên Huawei sửa lỗi # 8: Kiểm tra ứng dụng máy ảnh ở chế độ an toàn
Ứng dụng máy ảnh là một trong những ứng dụng mặc định trong hệ thống. Cũng giống như bất kỳ ứng dụng nào khác, nó có thể bị ảnh hưởng bởi các ứng dụng của bên thứ ba được mã hóa kém. Đôi khi, ứng dụng của bên thứ ba có thể gây ra sự cố hoặc can thiệp vào Hệ điều hành. Việc gặp sự cố mạng do một ứng dụng xấu không phải là điều chưa từng thấy ở các thiết bị Huawei. Khởi động lại điện thoại ở chế độ an toàn và xem có phải như vậy không. Ở chế độ an toàn, không ứng dụng của bên thứ ba nào có thể chạy. Vì vậy, nếu wifi hoạt động bình thường ở chế độ an toàn, bạn có thể đặt cược một ứng dụng xấu của bên thứ ba là nguyên nhân. Dưới đây là cách khởi động nó ở chế độ an toàn:
- Tắt thiết bị.
- Bật lại.
- Khi bạn nhìn thấy hoạt ảnh Huawei trên màn hình, hãy nhấn và giữ nút Giảm âm lượng.
- Bạn có thể thấy chế độ an toàn ở góc dưới cùng bên trái sau khi thiết bị khởi động xong.
- Bây giờ thiết bị đã bắt đầu ở chế độ an toàn, hãy sạc thiết bị và xem có sự khác biệt hay không.
Đừng quên: chế độ an toàn chặn các ứng dụng của bên thứ ba nhưng nó sẽ không cho bạn biết nguyên nhân thực sự của chúng là gì. Nếu bạn nghĩ rằng có một ứng dụng của bên thứ ba giả mạo trong hệ thống, bạn phải xác định nó. Dưới đây là chính xác những gì bạn cần làm:
- Khởi động sang chế độ an toàn.
- Kiểm tra vấn đề.
- Sau khi xác nhận rằng nguyên nhân gây ra ứng dụng của bên thứ ba, bạn có thể bắt đầu gỡ cài đặt từng ứng dụng. Chúng tôi khuyên bạn nên bắt đầu với những cái gần đây nhất mà bạn đã thêm.
- Sau khi bạn gỡ cài đặt một ứng dụng, hãy khởi động lại điện thoại ở chế độ bình thường và kiểm tra sự cố.
- Nếu Huawei P30 của bạn vẫn có vấn đề, hãy lặp lại các bước 1-4.
Lỗi máy ảnh không thành công trên Huawei sửa chữa # 9: Khôi phục cài đặt gốc
Bước khắc phục sự cố cuối cùng mà bạn có thể làm là xem nguyên nhân của sự cố có phải do bản chất phần mềm hay không. Bạn có thể làm điều đó bằng cách xóa thiết bị và khôi phục tất cả cài đặt phần mềm về mặc định. Thao tác này sẽ trả tất cả cài đặt phần mềm về mặc định và xóa các ứng dụng cũng như dữ liệu cá nhân bạn đã thêm. Để tránh mất các tệp không thể thay thế, hãy đảm bảo sao lưu dữ liệu của bạn trước thời hạn. Nếu lý do của sự cố là lỗi phần mềm không xác định, khôi phục cài đặt gốc có thể sẽ hữu ích.
Có hai phương pháp để thực hiện khôi phục cài đặt gốc trên Huawei P30 của bạn. Bạn muốn thực hiện thao tác đầu tiên trước tiên nếu không có vấn đề gì trong menu Cài đặt.
Phương pháp 1: Khôi phục cài đặt gốc trên Huawei P30 thông qua Cài đặt
Xóa điện thoại bằng khôi phục cài đặt gốc sẽ tự động xóa thông tin khỏi bộ nhớ trong của thiết bị. Môi trường phần mềm trên thiết bị của bạn về cơ bản được trở lại dạng ban đầu, giống như khi nó rời khỏi nhà máy. Điều này có nghĩa là tất cả mọi thứ bạn đã thêm vào thiết bị như tệp, ảnh, video và ứng dụng đều sẽ bị xóa. Nếu bạn không muốn mất dữ liệu không thể thay thế, hãy đảm bảo tạo bản sao lưu trước thời hạn.
Có thể có nhiều lý do khác nhau khiến người dùng có thể muốn khôi phục cài đặt gốc cho thiết bị. Nếu tình huống của bạn yêu cầu Khôi phục cài đặt gốc trên Huawei P30 và bạn có thể truy cập menu cài đặt của thiết bị thì phương pháp đầu tiên này là dành cho bạn. Nó dễ thực hiện hơn so với cách thứ hai bên dưới, vì vậy đây là một phương pháp phù hợp cho bạn.
Để thực hiện Khôi phục cài đặt gốc trên Huawei P30 qua Cài đặt:
- Tạo bản sao lưu dữ liệu cá nhân của bạn.
- Bật thiết bị.
- Nhấn vào Cài đặt.
- Nhấn vào Hệ thống.
- Chọn Đặt lại.
- Nhấn vào Đặt lại tất cả cài đặt.
- Nhấn vào Đặt lại tất cả cài đặt.
- Xác nhận hành động bằng cách nhấn vào Đặt lại tất cả cài đặt.
- Chờ khôi phục cài đặt gốc hoàn tất.
Phương pháp 2: Khôi phục cài đặt gốc trên Huawei P30 thông qua Chế độ khôi phục
Phương pháp này hữu ích trong một tình huống cụ thể: khi không thể truy cập menu Cài đặt. Có thể có nhiều lý do khiến menu Cài đặt không thể truy cập được. Trong một số trường hợp, thiết bị có thể bị đơ hoặc không phản hồi. Vào những lúc khác, có thể do sự cố mà bạn hiện đang cố gắng khắc phục sự cố. Trong mọi trường hợp, bạn phải thực hiện Hard reset trên Huawei P30 thông qua Chế độ khôi phục khi tình huống bắt buộc bạn phải làm. Chúng tôi vẫn khuyên bạn nên sử dụng phương pháp đầu tiên làm tùy chọn chính vì lý do thuận tiện. Về hiệu ứng khôn ngoan, hai phương pháp không có bất kỳ sự khác biệt nào. Thiết bị sẽ được vệ sinh hoàn toàn và tất cả dữ liệu người dùng bị xóa sau khi thực hiện bất kỳ thao tác nào.
Để thực hiện khôi phục cài đặt gốc trên Huawei P30 qua Chế độ khôi phục:
- Tạo bản sao lưu dữ liệu cá nhân của bạn.
- Tắt điện thoại di động bằng cách nhấn phím Nguồn trong giây lát.
- Nhấn và giữ các nút Tăng âm lượng và Nguồn trong vài giây.
- Khi Chế độ khôi phục xuất hiện, hãy bỏ tất cả các phím.
- Bây giờ chọn “xóa sạch dữ liệu / khôi phục cài đặt gốc”. Sử dụng các nút Âm lượng để điều hướng và phím Nguồn để chấp nhận.
- Xác nhận thao tác bằng cách nhập “có” và chọn “xóa dữ liệu / khôi phục cài đặt gốc”.
- Khi bạn thấy thông tin Xác minh của Google, hãy xác nhận thao tác bằng cách chọn “xóa sạch dữ liệu / khôi phục cài đặt gốc”.
- Cuối cùng chọn “khởi động lại hệ thống ngay bây giờ” bằng cách sử dụng phím Nguồn.
Lỗi camera không thành công trên Huawei Cách khắc phục # 10: Nhận trợ giúp từ Huawei
Mặc dù hiếm khi thiết bị Huawei bị lỗi camera do phần cứng bị lỗi, nhưng không phải là chưa từng có. Nếu khôi phục cài đặt gốc không thay đổi bất cứ điều gì và lỗi vẫn tiếp diễn sau khi thiết lập lại điện thoại, bạn phải để Huawei xử lý tình huống bằng cách gửi điện thoại đến để sửa chữa hoặc thay thế. Ghé thăm cửa hàng Huawei tại địa phương của bạn hoặc gọi cho họ để thiết lập một cuộc hẹn.