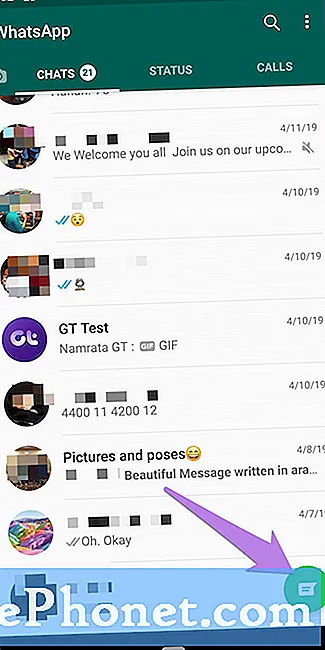NộI Dung
- Khởi động lại điện thoại của bạn
- Cập nhật điện thoại của bạn
- Kiểm tra ứng dụng của bạn
- Đặt lại tất cả các thiết lập
- Sử dụng thời gian sử dụng thiết bị
- Sử dụng chế độ nguồn điện thấp
- Tắt rung
- Dừng làm mới nền
- Tắt theo dõi thể dục
- Tắt cảm ứng hỗ trợ
- Hạ cấp phần mềm
- Cài đặt iOS 14 Beta
- Khôi phục như mới
- Mua một hộp đựng pin hoặc pin dự phòng
- Cài đặt iOS 13.7 để bảo mật tốt hơn
Khi chúng tôi dời ngày phát hành iPhone SE 2, chúng tôi tiếp tục nhận được phản hồi từ những người đã sử dụng iPhone giá rẻ của Apple. Trong khi nhiều phản hồi là tốt, một số người dùng phàn nàn về việc hao pin bất thường, đây là một vấn đề phổ biến ảnh hưởng đến tất cả các phiên bản của iPhone.
Chúng tôi đã nghe nói về nhiều loại vấn đề với điện thoại giá rẻ của Apple. Một số vấn đề là lỗi nhỏ. Những người khác, như hao pin bất thường, là vấn đề nhiều hơn.
Một lần nữa, các vấn đề về tuổi thọ pin iPhone là cực kỳ phổ biến. Chúng có xu hướng bật lên sau mỗi lần phát hành iPhone và sau mỗi bản cập nhật iOS, vì vậy những lời phàn nàn này không gây nhiều ngạc nhiên.
Một số vấn đề về pin có thể liên quan đến phần cứng, nhưng hầu hết có thể liên quan đến phần mềm iOS 13 cung cấp năng lượng cho điện thoại.
Giảm giá 3.058 Đánh giá Apple MacBook Air (13 inch, 8GB RAM, 256GB SSD Storage) - Space Grey (Mẫu mới nhất)
3.058 Đánh giá Apple MacBook Air (13 inch, 8GB RAM, 256GB SSD Storage) - Space Grey (Mẫu mới nhất) - Màn hình Retina 13,3 inch tuyệt đẹp với công nghệ True Tone
- Bàn phím ảo có đèn nền và Touch ID
- Bộ xử lý Intel Core i3 thế hệ thứ mười
- Đồ họa Intel Iris Plus
- Bộ nhớ SSD nhanh
Nếu bắt đầu nhận thấy tình trạng hao pin nặng, bạn sẽ muốn tự mình giải quyết vấn đề trước khi liên hệ với dịch vụ khách hàng của Apple.
Trong hướng dẫn này, chúng tôi sẽ hướng dẫn bạn một số bản sửa lỗi có thể giúp bạn khắc phục tình trạng hao pin iPhone SE 2 kém. Đây là những bản sửa lỗi đã có hiệu quả với chúng tôi trong nhiều năm và có khả năng chúng sẽ hiệu quả với bạn.
Khởi động lại điện thoại của bạn
Nếu bạn đột nhiên nhận thấy tình trạng hao pin bất thường, hãy thử khởi động lại thiết bị của mình. Tắt nguồn, đợi một phút rồi bật lại. Điều này đôi khi hoạt động, đặc biệt nếu bạn đã không khởi động lại điện thoại của mình trong một thời gian.
Cập nhật điện thoại của bạn
Nếu thiết bị của bạn hiện đang chạy phiên bản iOS 13 cũ hơn, hãy thử cập nhật thiết bị lên phiên bản mới nhất.
Các bản cập nhật iOS thường không đi kèm với các bản sửa lỗi pin cụ thể, nhưng cài đặt phần mềm mới có thể giúp ổn định hiệu suất iPhone SE của bạn.
Trước khi cài đặt phiên bản iOS 13 mới trên điện thoại của mình, hãy đảm bảo rằng bạn đã đọc các bài đánh giá và tìm hiểu phản hồi trước khi bắt đầu tải xuống.
Kiểm tra ứng dụng của bạn
Thông thường, nó là một ứng dụng khiến pin của bạn nhanh hết. Các ứng dụng, đặc biệt là các ứng dụng của bên thứ ba, đôi khi hoạt động sau khi Apple phát hành chương trình cơ sở iOS mới.
Kiểm tra hiệu suất của một ứng dụng cực kỳ dễ dàng và bạn sẽ có thể cô lập thủ phạm trong vài phút. Đây là cách thực hiện điều đó:
- Đầu tiên, hãy vào ứng dụng Cài đặt.
- Nhấn vào Pin.
- Đi tới công cụ Sử dụng pin.
Trong menu này, bạn sẽ thấy các ứng dụng ngốn hết thời lượng pin của iPhone SE và thời điểm chúng làm như vậy. Nếu bạn sử dụng một ứng dụng nhiều, rõ ràng nó sẽ gây căng thẳng cho pin thiết bị của bạn.
Điều đó nói lên rằng, nếu nó đang ngốn một lượng pin vô lý hoặc một ứng dụng bạn hiếm khi sử dụng đang ngốn rất nhiều năng lượng, bạn chắc chắn sẽ muốn điều tra.

Các ứng dụng của bạn có thể làm giảm tuổi thọ pin của iPhone SE.
Nếu có điều gì đó tắt, hãy thử cập nhật ứng dụng lên phiên bản mới nhất. Các nhà phát triển ứng dụng liên tục tung ra các bản cập nhật hỗ trợ và những bản phát hành này có thể giúp ích cho bạn.
Nếu cập nhật (các) ứng dụng không hoạt động, hãy thử xóa (vĩnh viễn hoặc tạm thời) ứng dụng đó và xem thời lượng pin của bạn có trở lại bình thường hay không. Nếu sự cố vẫn tiếp diễn, bạn có thể muốn liên hệ với nhà phát triển.
Đặt lại tất cả các thiết lập
Nếu bạn xác định rằng các ứng dụng của mình không có lỗi, hãy thử đặt lại cài đặt của iPhone SE. Thao tác này sẽ khôi phục cài đặt của bạn về mặc định ban đầu (vì vậy hãy đảm bảo bạn có sẵn mật khẩu Wi-Fi của mình), nhưng nó có thể gây ra các vấn đề về tuổi thọ pin của bạn. Đây là cách thực hiện điều đó:
- Đi tới Cài đặt.
- Nhấn vào Chung.
- Nhấn vào Đặt lại.
- Nhấn vào Đặt lại tất cả cài đặt.
- Nhập mật mã của bạn nếu bạn đã bật mật mã.
Sử dụng thời gian sử dụng thiết bị
IPhone SE của bạn đi kèm với Thời gian sử dụng có thể giúp bạn tiết kiệm pin đồng thời loại bỏ các thói quen xấu.
Screen Time cung cấp cho bạn một tập hợp các kiểm soát có thể giúp kiểm soát hành vi gây nghiện của bạn. Nếu bạn không sử dụng điện thoại của mình bằng các ứng dụng của mình, bạn sẽ không sử dụng pin.
Thời gian sử dụng cho phép bạn đặt giới hạn về thời gian bạn có thể sử dụng một ứng dụng cụ thể vào một ngày nhất định. Nếu bạn đạt đến ngưỡng, nó sẽ cảnh báo bạn.
Sử dụng chế độ nguồn điện thấp
Điện thoại của bạn cũng có một tính năng gọi là Chế độ nguồn điện thấp sẽ giúp bạn tiết kiệm pin bằng cách tạm thời tắt hoạt động nền bao gồm Hey Siri, tải xuống tự động và tìm nạp thư.
Bạn có thể bật và tắt Chế độ nguồn điện thấp bất cứ khi nào bạn muốn. IPhone của bạn cũng sẽ nhắc bạn bật nó lên bất cứ khi nào nó đạt 20% pin.
Chúng tôi luôn khuyên bạn nên thêm Chế độ nguồn điện thấp vào Trung tâm điều khiển để dễ dàng truy cập. Đây là cách thực hiện điều đó:
- Đi vào ứng dụng Cài đặt.
- Nhấn vào Trung tâm điều khiển.
- Nhấn vào Tùy chỉnh điều khiển.
- Nhấn vào dấu cộng màu xanh lục bên cạnh Chế độ nguồn điện thấp.
Lần tiếp theo khi bạn mở Trung tâm điều khiển trên thiết bị của mình, bạn sẽ thấy biểu tượng pin và bạn có thể nhấn vào biểu tượng đó để bật hoặc tắt Chế độ nguồn điện thấp.
Nếu bạn muốn bật Chế độ nguồn điện thấp qua Cài đặt của mình, bạn cũng có thể làm điều đó. Đây là cách thực hiện điều đó:
- Chuyển đến ứng dụng Cài đặt.
- Nhấn vào Pin.
- Nhấn vào Chế độ nguồn điện thấp.
- Bật nó lên.
Tắt rung
Nếu iPhone của bạn rung mỗi khi bạn nhận được tin nhắn hoặc cuộc gọi điện thoại và bạn không muốn hoặc không cần, hãy thử tắt những rung đó. Điều này sẽ giúp điện thoại của bạn tiết kiệm năng lượng.
Để tắt rung iPhone SE của bạn:
- Đi tới Cài đặt của bạn.
- Nhấn vào Âm thanh.
- Bật tắt Rung khi đổ chuông và Rung khi tắt tiếng.
Bạn cũng sẽ cần đi vào từng Âm thanh và Rung riêng lẻ và đảm bảo Rung (nằm ở đầu màn hình) được đặt thành “Không có”.
Dừng làm mới nền
Làm mới ứng dụng nền là tính năng làm mới các ứng dụng trong nền để hiển thị cho bạn dữ liệu mới nhất khi bạn mở chúng lên. Điều này hữu ích nhưng cũng có thể làm hao pin vì điện thoại của bạn đang hoạt động trong nền. Tắt nó có thể giúp tiết kiệm pin.
Dưới đây là cách tắt tính năng Làm mới ứng dụng nền cho ứng dụng của bạn nếu bạn cho rằng mình không cần nó:
- Đi tới Cài đặt.
- Nhấn vào Chung.
- Nhấn vào Làm mới ứng dụng nền.
- Tắt nó cho bất kỳ ứng dụng nào bạn không sử dụng.
Bạn cũng có thể tắt hoàn toàn.
Tắt theo dõi thể dục
IPhone SE 2 của bạn đi kèm với một bộ đồng xử lý theo dõi các bước và các chuyển động khác của bạn. Nếu bạn sử dụng điện thoại cho các hoạt động liên quan đến thể dục, bạn nên bật tính năng này. Nếu không, hãy thử tắt nó đi vì nó có thể giúp bạn tiết kiệm pin. Đây là cách thực hiện việc này:
- Đi vào Cài đặt của bạn ứng dụng.
- Nhấn vào Quyền riêng tư.
- Chọn Chuyển động & Thể dục và tắt chức năng Theo dõi Thể dục.
Bạn cũng có thể muốn tắt các ứng dụng được liệt kê bên dưới Theo dõi thể chất trong menu.
Tắt cảm ứng hỗ trợ
Nếu bạn hiện đang sử dụng Assistive Touch trên thiết bị của mình, đó có thể là một trong những nguyên nhân khiến pin của bạn nhanh hết. Nếu bạn không muốn hoặc cần Assistive Touch hoạt động trên điện thoại của mình, hãy thử tắt nó đi:
- Đi tới Cài đặt.
- Nhấn vào Chung.
- Nhấn vào Hỗ trợ tiếp cận.
- Nhấn vào AssistiveTouch.
- Chuyển nó thành Tắt.
Hạ cấp phần mềm
Nếu bạn không thể tự khắc phục sự cố, không thể đợi bản cập nhật iOS tiếp theo và muốn tránh liên hệ với dịch vụ khách hàng của Apple, bạn có thể thử hạ cấp trở lại phiên bản iOS 13 trước đó nếu có tùy chọn.
Nếu bạn đang có thời lượng pin tốt trên phiên bản iOS 13 cũ hơn, thì việc hạ cấp có thể hữu ích. Nếu bạn không biết cách hạ cấp iPhone, hãy xem hướng dẫn của chúng tôi.
Cài đặt iOS 14 Beta
Nếu đang tuyệt vọng, bạn có thể thử chuyển iPhone SE của mình sang iOS 14 beta của Apple. Để biết thêm về cách thực hiện điều đó, hãy xem hướng dẫn của chúng tôi.
Khôi phục như mới
Bạn cũng có thể thử khôi phục thiết bị của mình từ bản sao lưu từ máy tính hoặc qua iCloud.
Nếu cảm thấy thực sự tham vọng, bạn có thể thử khôi phục thiết bị như mới. Bạn có thể thực hiện việc này thông qua Finder, iTunes hoặc iCloud.
Mua một hộp đựng pin hoặc pin dự phòng
Nếu bạn không thể tìm ra cách khắc phục hoặc bạn chỉ là một người dùng nặng, bạn có thể muốn đầu tư vào hộp đựng pin hoặc bộ dự trữ pin.
Nếu bạn không biết tìm ở đâu, hãy xem danh sách các vỏ iPhone SE 2 tốt nhất của chúng tôi. Đó là một điểm khởi đầu tốt cho những ai không theo dõi thị trường phụ kiện.
Nếu không muốn sử dụng hộp đựng pin cồng kềnh với iPhone, bạn có thể muốn mua một bộ pin dự phòng. Chúng sẽ rất hữu ích trong những trường hợp khẩn cấp khi điện thoại của bạn đang giảm tuổi thọ pin nhanh chóng.
 3.610 đánh giá Anker PowerCore II Slim 10000 Ultra Slim Power Bank, PowerIQ 2.0 nâng cấp (đầu ra lên đến 18W), Sạc nhanh cho iPhone, Samsung Galaxy và nhiều hơn nữa (Đen)
3.610 đánh giá Anker PowerCore II Slim 10000 Ultra Slim Power Bank, PowerIQ 2.0 nâng cấp (đầu ra lên đến 18W), Sạc nhanh cho iPhone, Samsung Galaxy và nhiều hơn nữa (Đen) - Lợi thế của Anker: Tham gia 50 triệu + được cung cấp bởi thương hiệu sạc USB hàng đầu của Mỹ.
- Dung lượng cao: Hơn 3,5 lần sạc cho iPhone 8 hoặc 2 cho Galaxy S8. Nhiều lần sạc đầy cho điện thoại và thiết bị khác.
- Tốc độ chung: Sạc các thiết bị Apple, Android và Quick Charge ở tốc độ nhanh nhất có thể. Sạc Galaxy S7 chỉ trong 1,5 giờ.
Ngân hàng pin là nguồn điện di động nhỏ có thể sạc iPhone của bạn nhiều lần. Ví dụ, bộ pin RAVPower có thể cung cấp sáu lần sạc đầy iPhone trước khi bạn cần sạc.
Có rất nhiều lựa chọn dành cho bạn, nhưng RAVPower, Mophie’s powerstation và Anker PowerCore Slim là một vài trong số những lựa chọn yêu thích của chúng tôi.
4 lý do không nên cài đặt iOS 13.7 & 11 lý do bạn nênCập nhật lần cuối vào 2020-09-08. Bài đăng này có thể chứa các liên kết liên kết. Bấm vào đây để đọc chính sách tiết lộ của chúng tôi để biết thêm chi tiết. Hình ảnh qua API Amazon