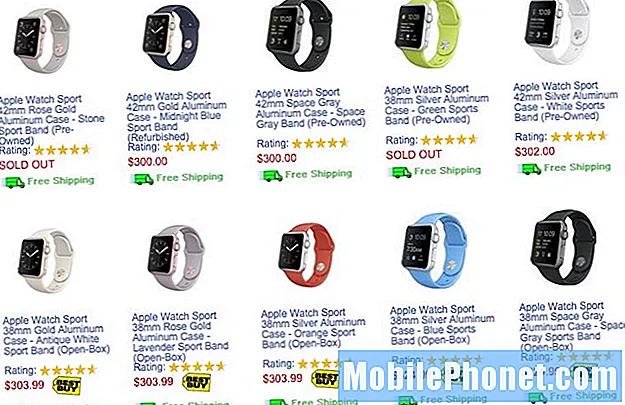NộI Dung
Tình trạng hao pin nghiêm trọng tiếp tục xảy ra với các thiết bị chạy iOS 10 và hôm nay chúng tôi muốn hướng dẫn bạn cách khắc phục tình trạng hao pin kém trên iPhone, iPad hoặc iPod touch nếu bạn đang chạy iOS 10.3.3 hoặc phiên bản iOS 10 cũ hơn.
Apple sẽ không phát hành bất kỳ bản cập nhật iOS 10 mới nào, điều này có nghĩa là những người sở hữu thiết bị bị mắc kẹt trên iOS 10 sẽ tự khắc phục sự cố phần mềm.
Một trong những vấn đề lớn nhất của iOS 10 là hao pin bất thường. Tiêu hao pin bất thường là một vấn đề iOS phổ biến và nó sẽ xuất hiện mỗi khi Apple phát hành bản cập nhật mới cho iPhone, iPad và iPod touch.
Các bản cập nhật iOS không được cho là có ảnh hưởng tiêu cực đến tuổi thọ pin của thiết bị của bạn, vì vậy chúng tôi không ngạc nhiên khi thấy một số người dùng iPhone và iPad bày tỏ sự thất vọng của họ với Apple và đại diện dịch vụ khách hàng của Apple.
Tôi thích cách iOS 10.3.2 đã làm cho điện thoại của tôi có vẻ nhanh hơn (?). Mặc dù nó cũng làm hao pin nhanh hơn. : /
- Christian Rillera (@CDRillera) ngày 15 tháng 7 năm 2017
Chỉ cần nhận ra rằng IOS 10.3.2 đang làm cho pin của tôi hết nhanh !!
- Af | qah (@afiqaha_) ngày 13 tháng 7 năm 2017
@AppleSupport Chỉ cho bạn biết rằng tôi ghét iOS 10.3.2. Nó đã biến chiếc iphone 7 plus của tôi thành một cục gạch nóng bỏng, ngốn hết £ 819.
- Ruby Robbins (@IamRubyRobbins) ngày 12 tháng 7 năm 2017
Cách khắc phục tình trạng hao pin iOS 10 kém
Có nhiều hơn một số biện pháp khắc phục tiềm năng cho các vấn đề về tuổi thọ pin iOS 10 kém.
Hướng dẫn này sẽ chỉ cho bạn cách khắc phục tình trạng hao pin iOS 10 kém trên iPhone, iPad hoặc iPod touch của bạn. Các vấn đề về hao pin có thể phức tạp nhưng những bản sửa lỗi này đã hoạt động hiệu quả đối với chúng tôi và những người khác trong quá khứ.
Các bản sửa lỗi này sẽ hoạt động với tất cả các phiên bản của iOS 10, bao gồm cả phiên bản cuối cùng của iOS 10, iOS 10.3.3.
Kiểm tra ứng dụng của bạn
Trước khi đổ lỗi cho iOS 10 về vấn đề pin của bạn, hãy lưu ý rằng rất có thể đó là một nguyên nhân khác gây ra tình trạng hao pin trên iPhone hoặc iPad của bạn.
Nếu thời lượng pin của bạn bắt đầu hoạt động với iOS 10 trên bo mạch, thì nơi đầu tiên cần xem xét là bộ sưu tập ứng dụng của bạn. Rất có thể một ứng dụng hoặc các ứng dụng đang sử dụng tài nguyên thiết bị của bạn và gây ra sự cố.
Nơi đầu tiên bạn sẽ muốn xem là Cài đặt của mình. Đi tới Cài đặt> Pin và làm quen với công cụ Sử dụng pin có trong bản cập nhật iOS 9 của công ty vào năm 2015.

Công cụ này sẽ cho bạn biết ứng dụng nào đang ngốn pin nhất và khi nào. Tìm kiếm một cái gì đó khác thường.
Nếu bạn thấy điều gì đó kỳ lạ, hãy kiểm tra App Store để cập nhật. Các nhà phát triển đang tung ra các bản sửa lỗi và các bản cập nhật hỗ trợ iOS 10 có thể cải thiện hiệu suất.
Nếu bản cập nhật không khắc phục được sự cố, hãy thử cài đặt lại hoặc gỡ cài đặt ứng dụng hoàn toàn để xem liệu điều đó có giúp giải quyết vấn đề pin của thiết bị của bạn hay không.
Kiểm tra các tiện ích của bạn
Các widget cực kỳ nổi bật trong iOS 10. Và nếu bạn có rất nhiều widget đang hoạt động, chúng có thể hút rất nhiều năng lượng trong nền.
Nếu bạn đang gặp phải thời lượng pin khủng khiếp, hãy thử xử lý các tiện ích của bạn.
Để bắt đầu, hãy vuốt sang phải khi đang ở trên màn hình chính của thiết bị. Cuộn đến cuối widget của bạn và chọn Chỉnh sửa. Đó là một biểu tượng vòng tròn nhỏ.
Bạn sẽ thấy một danh sách dài các dịch vụ và ứng dụng. Để xóa một tiện ích, hãy nhấn vào vòng tròn màu đỏ có đường trắng và nhấn vào Xóa.
Loại bỏ bao nhiêu tùy thích và xem nó có ảnh hưởng tích cực đến hiệu suất của pin hay không.
Sử dụng chế độ nguồn điện thấp
Nếu bạn chưa sử dụng Chế độ nguồn điện thấp tích hợp sẵn trên iOS, thì đây là thời điểm tốt để làm quen với tính năng quan trọng này.
Bản cập nhật iOS 9 đã cung cấp một tính năng mới được gọi là Chế độ nguồn điện thấp. Điều này rất quan trọng vì nó cho phép bạn kéo dài 10-20% thời lượng pin cuối cùng trên thiết bị của mình mà không cần phải thực hiện một loạt các thay đổi thủ công.
Để bật Chế độ nguồn điện thấp trên thiết bị của bạn, hãy đi tới Cài đặt> Pin> Chế độ nguồn điện thấp> Bật. Tính năng này sẽ giúp bạn tiết kiệm được vài giờ sử dụng pin.
Bắt đầu sử dụng tính năng này một cách thường xuyên.
Sử dụng Chế độ trên máy bay
Nếu bạn đột nhiên gặp tình trạng hết pin nhanh chóng, có thể là do bạn đang ở trong khu vực có vùng phủ sóng di động kém.
Khi bạn ở trong khu vực dịch vụ kém, iPhone hoặc iPad của bạn sẽ làm việc chăm chỉ để thử và tìm tín hiệu. Điều này có thể làm hao pin nhanh chóng. Đây là thời điểm hoàn hảo để bật Chế độ trên máy bay.

Chế độ trên máy bay được tìm thấy ở đầu Cài đặt của bạn và nó sẽ tắt tất cả các kết nối của bạn khi được bật. Nếu bạn đã thực hiện bất kỳ chuyến du lịch hàng không nào gần đây, có thể bạn đã quen thuộc với tính năng này.
Sau khi bạn vào khu vực kinh doanh mới, hãy tắt Chế độ trên máy bay và bạn sẽ nhận thấy sự cải thiện về thời lượng pin của thiết bị.
Tắt chuỗi khóa iCloud
Nếu bạn không sử dụng iCloud Keychain, hãy thử tắt nó để xem điều đó có cải thiện thời lượng pin hay không. Điều này đã làm việc cho một số người trong quá khứ.
Để tắt Chuỗi khóa iCloud trên thiết bị của bạn, bạn sẽ đi tới Cài đặt> iCloud> Chuỗi khóa> Tắt Chuỗi khóa iCloud.
Nếu nó không có tác động tích cực đến pin, bạn luôn có thể bật lại khi cần lại.
Giới hạn làm mới ứng dụng nền
Bạn có cần ứng dụng của mình tự động làm mới trong nền không? Không? Sau đó, bạn có thể muốn thử tắt tính năng Làm mới ứng dụng nền trên thiết bị của mình. Nó có thể giúp bạn tiết kiệm pin.
Làm mới ứng dụng nền rất hữu ích vì nó sẽ cho phép các ứng dụng của bạn hiển thị cho bạn dữ liệu mới nhất sau khi bạn mở chúng. Nó cũng có thể là một nguồn tài nguyên.
Nếu bạn không sử dụng hoặc không quan tâm đến tính năng này, hãy đi tới Cài đặt> Chung> Làm mới ứng dụng nền> và tắt tính năng này cho từng ứng dụng đang sử dụng quá nhiều năng lượng. Đó sẽ là một quá trình cực kỳ tẻ nhạt đối với một số bạn nhưng nó có thể giúp ích cho tuổi thọ pin của bạn.
Bạn cũng có thể tắt hoàn toàn tính năng này nếu bạn không muốn xem qua danh sách ứng dụng của mình.
Nếu cách này không hữu ích, bạn có thể bật lại tính năng này cho tất cả các ứng dụng của mình hoặc một số ứng dụng.
Tắt Tự động Tìm nạp Email
Nếu điện thoại của bạn liên tục theo dõi các tài khoản email của bạn, thì có thể nó đang ngốn pin của bạn. Nếu bạn không cần bật tính năng đẩy cho tất cả hoặc một số tài khoản email của mình, hãy thử tắt tính năng này.
Để làm điều đó, hãy vào Cài đặt> Thư> Tài khoản> Tìm nạp dữ liệu mới. Chuyển tài khoản của bạn từ Đẩy sang Thủ công.
Giờ đây, bạn sẽ phải kiểm tra email mới theo cách thủ công nhưng thay đổi nhỏ này có thể giúp bạn tiết kiệm một vài điểm phần trăm pin.
Quản lý màn hình của bạn
Các thiết bị di động của Apple sử dụng cảm biến để tự động điều chỉnh màn hình trong một số môi trường ánh sáng nhất định. Đôi khi những cảm biến này hoạt động, đôi khi chúng hơi tắt. Màn hình sáng có thể ngốn thời lượng pin, vì vậy chúng tôi khuyên bạn nên xử lý màn hình thiết bị của mình.
Trước tiên, hãy thử tắt Độ sáng tự động. Để thực hiện việc này, hãy vào Cài đặt> Màn hình & Độ sáng> Độ sáng tự động> Tắt. Sau khi tắt, bạn sẽ phải điều chỉnh độ sáng màn hình của mình theo cách thủ công. Điều này thật dễ dàng với iOS 10.

Bạn có thể điều chỉnh nó trong Cài đặt của mình trong menu Hiển thị & Độ sáng hoặc bạn có thể chỉ cần vuốt lên từ cuối màn hình để hiển thị Trung tâm điều khiển.
Vuốt lên và bạn sẽ thấy một thanh kéo dài theo chiều dài của thẻ Trung tâm điều khiển đầu tiên. Sử dụng nó để điều chỉnh độ sáng màn hình.
Tắt Tăng để Thức
Tính năng Raise to Wake của iOS rất tiện dụng nhưng tắt tính năng này có thể giúp bạn tiết kiệm pin.
Để tắt Chế độ tăng để đánh thức, hãy đi tới Cài đặt> Màn hình & Độ sáng và sau đó tắt chức năng Tăng để đánh thức.
Bạn luôn có thể bật lại nếu bạn không thấy bất kỳ lợi ích nào.
Khởi động lại iPhone hoặc iPad của bạn
Nếu bạn đang tìm cách sửa lỗi nhanh chóng, hãy thử khởi động lại đơn giản.
Nhấn giữ nút nguồn trong vài giây và vuốt để tắt thiết bị. Giữ nút nguồn một lần nữa để khởi động lại thiết bị. Đôi khi, điều này giải quyết các vấn đề về tuổi thọ pin.
Bạn cũng có thể thử khôi phục cài đặt gốc. Để làm điều đó, hãy giữ nút home và nút nguồn (giảm âm lượng và nút nguồn trên iPhone 7 / iPhone 7 Plus) trong khoảng 10 giây. Thiết bị sẽ tự khởi động lại. Điều này sẽ không xóa bất kỳ dữ liệu nào.
Đặt lại tất cả các thiết lập
Nếu không có bản sửa lỗi nào trong số này hữu ích, đã đến lúc cần thực hiện các biện pháp mạnh mẽ hơn để khắc phục tình trạng hao pin iOS 10 kém của bạn.
Giải pháp đầu tiên mà chúng tôi đề xuất là đặt lại cài đặt của bạn. Để thực hiện việc này, hãy đi tới Cài đặt> Chung> Đặt lại> Đặt lại Tất cả Cài đặt và sau đó nhập mật mã của bạn. Nếu bạn chưa bật mật mã, rõ ràng bạn không cần phải lặp lại bước đó.
Quá trình này sẽ mất năm phút hoặc hơn và nó sẽ khôi phục cài đặt của bạn về mặc định ban đầu. Vì vậy, hãy đảm bảo rằng bạn có tất cả mật khẩu Wi-Fi của mình vì điện thoại hoặc máy tính bảng của bạn sẽ quên chúng.
Nâng cấp lên phiên bản iOS 10 mới hơn
Nếu đang chạy phiên bản iOS 10 cũ hơn và nhận thấy tình trạng hao pin bất thường, bạn có thể thử nâng cấp lên phiên bản cuối cùng của iOS 10.
Không có gì đảm bảo rằng bản cập nhật iOS 10.3.3 sẽ giải quyết được vấn đề của bạn nhưng chúng tôi và nhiều người khác đã thấy những cải tiến.
Nâng cấp lên iOS 11
Nếu thiết bị của bạn tương thích với iOS 11, hãy nghĩ đến việc nâng cấp lên iOS 11.4.
iOS 11 cung cấp một loạt các cải tiến, sửa chữa, vá lỗi và tính năng. Nó chạy tốt trên hầu hết các thiết bị và có thể có tác động tích cực đến tuổi thọ pin của thiết bị của bạn.
Nếu thiết bị của bạn tương thích với iOS 11, thiết bị đó cũng tương thích với bản cập nhật iOS 12 sắp tới của Apple. iOS 12 tập trung vào hiệu suất và rất đáng thử nếu thiết bị của bạn tiếp tục gặp khó khăn trên iOS 11.
Khôi phục từ bản sao lưu
Nếu bạn có nhiều thời gian rảnh, bạn có thể thử khôi phục trên iPhone hoặc iPad của mình.

Bước này chỉ nên được sử dụng như một phương sách cuối cùng vì nó sẽ tạm thời xóa mọi thứ trên thiết bị của bạn và có thể mất một lúc để hoàn thành.
Bạn có thể thử khôi phục từ bản sao lưu của mình sau khi cài đặt iOS 10.Nếu sự cố về tuổi thọ pin iOS 10 của bạn trở lại sau khi khôi phục, bạn sẽ muốn thử lại phương pháp này mà không cần khôi phục từ bản sao lưu của mình.
Dưới đây là cách thực hiện việc này trên iPhone, iPad hoặc iPod touch:
- Cắm vàsao lưu vào máy tính hoặc iCloud.
- Tắt Tìm iPhone của tôi -Cài đặt -> iCloud -> Tìm iPhone của tôi -> Tắt.
- Trong iTunes Nhấp vào Khôi phục.
- Làm theo lời nhắc và iPhone sẽcài đặt lại iOS 10 từ đầu.
- Khi nó hoàn thành bấm Khôi phục từ Sao lưu để đưa thông tin của bạn trở lại iPhone hoặc Chọn đểthiết lập như một chiếc iPhone mới.
Liên lạc với Bộ phận hỗ trợ của Apple
Bạn cũng nên liên hệ với bộ phận hỗ trợ của Apple qua trang web của họ hoặc qua Twitter.
Công ty điều hành một tài khoản Twitter chuyên cung cấp các câu hỏi về các vấn đề của iOS và có thể giúp bạn đi đúng hướng.
Bạn cũng có thể liên hệ với Bộ phận hỗ trợ của Apple qua trang web của Apple.
Đưa thiết bị của bạn vào Apple Store
Nếu không có gì ở đây phù hợp với bạn và hỗ trợ trực tuyến của Apple không thành công, bạn có thể thử mang iPhone hoặc iPad của mình vào Apple Store để nhờ Genius chạy một số chẩn đoán.
Vấn đề của bạn có thể liên quan đến pin đầy, nó có thể là một cái gì đó hoàn toàn khác. Nếu thiết bị của bạn vẫn còn bảo hành, họ thậm chí có thể đề nghị bạn thay thế.
Để tìm Apple Store gần bạn nhất, hãy truy cập vào đây.
Mua một hộp đựng pin
Nếu thời lượng pin của thiết bị vẫn còn quá thấp, có thể đã đến lúc bạn nên đầu tư vào một hộp đựng pin.
Hộp đựng pin có thể cồng kềnh nhưng chúng cũng có thể là vật cứu hộ, đặc biệt là khi bạn đi công tác hoặc giải trí.
Có rất nhiều tùy chọn vỏ pin trên mạng và danh sách các vỏ iPhone tốt nhất của chúng tôi sẽ giúp bạn đi đúng hướng.
Mua một Ngân hàng Pin
Nếu bạn không muốn đeo một chiếc vỏ cồng kềnh cho iPhone của mình, hãy cân nhắc mua một bộ pin cho thiết bị của bạn.

Ngân hàng pin nhỏ và cực kỳ nhẹ và một số, như bộ pin RAVPower, có thể cung cấp cho bạn sáu lần sạc đầy iPhone.
Bộ pin RAVPower là một lựa chọn tuyệt vời nhưng có rất nhiều loại khác, bao gồm cả Mophie’s powerstation plus mini và Anker Powercore 20100.
4 lý do không nên cài đặt iOS 12.4.8 & 9 lý do bạn nên![5 điện thoại thông minh hàng đầu nên cân nhắc trước khi mua Samsung Galaxy S5 [Tháng 5, 2014] 5 điện thoại thông minh hàng đầu nên cân nhắc trước khi mua Samsung Galaxy S5 [Tháng 5, 2014]](https://a.mobilephonet.com/android/Top-5-Smartphones-to-Consider-Before-Buying-Samsung-Galaxy-S5-May-2014.webp)