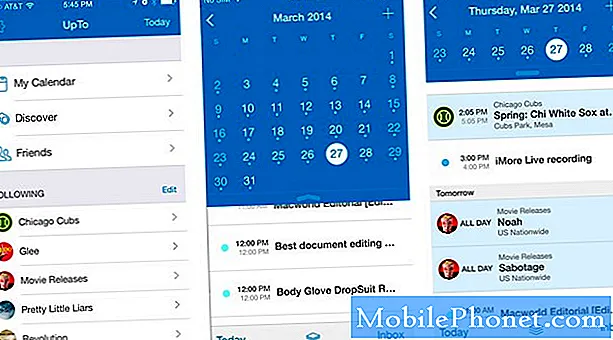NộI Dung
- Cách khắc phục sự cố cài đặt iOS 13
- Cách khắc phục sự cố về tuổi thọ pin của iOS 13
- Cách khắc phục sự cố Bluetooth iOS 13
- Cách khắc phục sự cố Wi-Fi iOS 13
- Cách khắc phục sự cố dữ liệu di động iOS 13
- Cách khắc phục sự cố FaceTime trên iOS 13
- Cách khắc phục sự cố ứng dụng iOS 13
- Cách sửa lỗi khởi động lại ngẫu nhiên iOS 13
- Cách khắc phục sự cố thư thoại kèm theo hình ảnh iOS 13
- Cách khắc phục sự cố GPS trên iOS 13
- Cài đặt iOS 13.7 để bảo mật tốt hơn
Các vấn đề về iOS 13 tiếp tục ảnh hưởng đến người dùng iPhone khi chúng tôi đẩy sâu hơn vào năm 2020.
Apple tiếp tục sửa lỗi iOS 13 và các vấn đề về hiệu suất, nhưng chúng tôi tiếp tục thấy và nghe thấy những lời phàn nàn từ người dùng iPhone đã chuyển từ iOS 12 sang iOS 13 và từ các phiên bản cũ hơn của iOS 13 sang iOS 13.6.1.
Danh sách các vấn đề hiện tại của iOS 13 bao gồm các nghi vấn thường gặp: Tiêu hao pin bất thường, sự cố Wi-Fi, sự cố Bluetooth, độ trễ giao diện người dùng, sự cố và sự cố cài đặt. Một số vấn đề trong số này là mới, một số vấn đề khác đã chuyển sang từ iOS 12 và các phiên bản iOS 13 cũ hơn.
Mặc dù một số vấn đề này sẽ yêu cầu Apple sửa chữa trong bản cập nhật phần mềm hoặc có thể là bạn ghé thăm Apple Store tại địa phương của bạn, nhưng những vấn đề khác có thể được khắc phục trong vài phút.
Khi nghi ngờ, hãy thử cập nhật lên phiên bản iOS 13 mới nhất (iOS 13.6.1). Các bản cập nhật phần mềm của Apple hầu như luôn mang đến các bản sửa lỗi mới cùng với chúng và rất đáng để thử nếu bạn gặp sự cố.
Trong hướng dẫn này, chúng tôi sẽ hướng dẫn bạn các bản sửa lỗi cho một số sự cố iOS 13 phổ biến hơn. Nếu bạn nhận thấy tình trạng hao pin, sự cố kết nối hoặc điều gì khác, hãy xem qua các bản sửa lỗi này trước khi mang điện thoại vào cửa hàng.
Dùng thử Starz hoặc HBO Miễn phí với các kênh Amazon
Cách khắc phục sự cố cài đặt iOS 13
Nếu quá trình cài đặt iOS 13 của bạn gặp sự cố, bạn có thể tự gỡ cài đặt.
Nếu gặp sự cố, bạn sẽ muốn thực hiện khôi phục cài đặt gốc. Trên các mẫu iPhone cũ hơn, bạn cần nhấn giữ nút trang chủ và nút nguồn cùng lúc và đợi cho đến khi thiết bị khởi động lại.
Nếu bạn sở hữu iPhone 7, hãy giữ nút giảm âm lượng và nút nguồn cho đến khi thiết bị đặt lại. Nếu bạn sở hữu iPhone 8, hãy nhấn tăng và thả âm lượng, nhấn giảm âm lượng và thả, sau đó giữ nút nguồn trong khoảng 5-10 giây cho đến khi nó đặt lại.
Nếu sở hữu một kiểu máy mới hơn như iPhone X, bạn cần nhấn tăng âm lượng, giảm âm lượng, sau đó giữ nút bên ở cạnh phải của thiết bị cho đến khi thiết bị tự khởi động lại.
Nếu nhận thấy thời gian tải xuống lâu hơn bình thường, bạn sẽ muốn đợi vài phút và thử lại. Bạn cũng có thể muốn điều tra bộ định tuyến của mình hoặc kiểm tra trang dịch vụ của Apple để biết sự cố ngừng hoạt động.
Cách khắc phục sự cố về tuổi thọ pin của iOS 13
Nếu pin thiết bị của bạn cạn kiệt nhanh hơn bình thường, bạn có thể thử một số cách sau.
Nếu bạn đang gặp phải tình trạng hết pin sau khi cài đặt bản cập nhật iOS 13, hãy xem danh sách các bản sửa lỗi của chúng tôi. Nó sẽ hướng dẫn bạn qua các bước chúng tôi thường thực hiện khi thấy cống trên tàu.
Nếu không có gì hoạt động, rất có thể bạn đã bị chai pin. Trong trường hợp đó, bạn cần liên hệ với Apple về việc mua thiết bị thay thế.
Nếu bạn sống gần Apple Store, hãy đặt lịch hẹn tại Genius Bar. Họ sẽ có thể chẩn đoán vấn đề của bạn trong vài phút. Nếu không có Apple Store gần bạn, bạn sẽ muốn liên hệ với dịch vụ khách hàng của công ty.
Cách khắc phục sự cố Bluetooth iOS 13
Nếu bạn không thể kết nối iPhone của mình với một hoặc nhiều thiết bị hỗ trợ Bluetooth, thì đây là một số bước chung cần thực hiện.
 151 Đánh giá Apple iPhone 11 Pro Max, 256GB, Midnight Green, Mở khóa hoàn toàn (Đã gia hạn)
151 Đánh giá Apple iPhone 11 Pro Max, 256GB, Midnight Green, Mở khóa hoàn toàn (Đã gia hạn) - Được mở khóa hoàn toàn và tương thích với bất kỳ nhà cung cấp dịch vụ nào bạn lựa chọn (ví dụ: AT&T, T-Mobile, Sprint, Verizon, US-Cellular, Cricket, Metro, v.v.).
- Thiết bị không đi kèm với tai nghe hoặc thẻ SIM. Nó bao gồm một bộ sạc và cáp sạc có thể là chung, trong trường hợp đó nó sẽ được Chứng nhận UL hoặc Mfi (Sản xuất cho iPhone).
- Được kiểm tra và đảm bảo có ít thiệt hại về mặt thẩm mỹ, điều này không thể nhận thấy khi thiết bị được cầm trên tay.
- Đã vượt qua thành công bài kiểm tra chẩn đoán đầy đủ đảm bảo chức năng như mới và xóa mọi thông tin cá nhân của người dùng trước.
- Đã được kiểm tra sức khỏe của pin và đảm bảo dung lượng pin tối thiểu là 80%.
Trước tiên, bạn sẽ muốn quên kết nối Bluetooth trên thiết bị của mình. Đây là cách thực hiện điều đó:
- Đi vào Cài đặt của bạn.
- Nhấn vào Bluetooth.
- Chọn kết nối bằng chữ “i” trong vòng tròn.
- Nhấn vào Quên thiết bị này.
- Thử kết nối lại với thiết bị.
Nếu cách đó không hiệu quả, hãy thử đặt lại Cài đặt mạng của iPhone của bạn. Đây là cách thực hiện:
- Đi tới Cài đặt của bạn.
- Nhấn vào Chung.
- Nhấn vào Đặt lại.
- Nhấn vào Đặt lại cài đặt mạng.
Quá trình này sẽ mất một vài giây để hoàn thành và nó sẽ khiến iPhone của bạn quên tất cả các thiết bị Bluetooth đã biết. Nó cũng sẽ khiến nó quên các mạng Wi-Fi đã biết, vì vậy hãy đảm bảo rằng bạn có sẵn mật khẩu của mình.
Bạn cũng có thể thử đặt lại cài đặt của thiết bị về cài đặt gốc. Đây là cách thực hiện điều đó:
- Đi tới Cài đặt.
- Nhấn vào Chung.
- Nhấn vào Đặt lại.
- Nhấn vào Đặt lại tất cả cài đặt.
Các sự cố Bluetooth nổi tiếng là khó khắc phục, vì vậy nếu không có cách nào trong số này hoạt động, bạn có thể phải liên hệ với dịch vụ khách hàng của Apple hoặc với công ty sản xuất sản phẩm mà bạn đang cố gắng kết nối.
Cách khắc phục sự cố Wi-Fi iOS 13
Nếu bạn nhận thấy tốc độ chậm hoặc gặp sự cố kết nối bị ngắt sau khi chuyển sang iOS 13, hãy thử các bước sau.
Trước khi bắt đầu làm rối với cài đặt của iPhone, trước tiên bạn cần xem xét kết nối Wi-Fi của mình. Nếu bạn đang sử dụng mạng Wi-Fi gia đình, hãy thử rút phích cắm bộ định tuyến trong vài phút. Cắm lại và xem điều đó có hữu ích không.
Nếu bạn không thể truy cập vào bộ định tuyến mà bạn đang kết nối hoặc nếu bạn khẳng định rằng nó không liên quan gì đến bộ định tuyến của bạn, hãy truy cập ứng dụng Cài đặt trên iPhone của bạn.
Sau khi ở đó, bạn sẽ muốn quên đi mạng Wi-Fi đang gây ra sự cố cho bạn. Đây là cách thực hiện điều đó:
- Trong Cài đặt của bạn, hãy nhấn vào Wi-Fi.
- Chọn kết nối của bạn bằng cách nhấn vào chữ “i” trong vòng tròn.
- Nhấn vào Quên mạng này ở đầu màn hình. Điều này sẽ khiến iPhone của bạn quên mật khẩu Wi-Fi vì vậy hãy sử dụng nó.
Nếu cách đó không giải quyết được sự cố của bạn, hãy thử đặt lại cài đặt mạng của điện thoại:
- Đi tới ứng dụng Cài đặt của bạn.
- Nhấn vào Chung.
- Nhấn vào Đặt lại
- Nhấn vào Đặt lại cài đặt mạng.
Nếu không có cách nào trong số đó hữu ích, bạn sẽ muốn xem hướng dẫn của Apple về các sự cố Wi-Fi.
Cách khắc phục sự cố dữ liệu di động iOS 13
Nếu thiết bị của bạn đột nhiên bắt đầu thông báo rằng bạn có "Không có dịch vụ" và bạn không thể kết nối với kết nối LTE hoặc 4G của mình, đây là những gì bạn nên làm.
Trước tiên, bạn sẽ muốn đảm bảo rằng không có sự cố mất điện di động trong khu vực của bạn. Kiểm tra các báo cáo trên mạng xã hội và / hoặc liên hệ với nhà cung cấp dịch vụ của bạn trên Twitter. Chúng tôi cũng khuyên bạn nên kiểm tra Down Detector để xem những người khác trong khu vực của bạn có đang gặp sự cố tương tự hay không.
Nếu bạn xác định sự cố không liên quan đến sự cố mất mạng trong khu vực của mình, bạn sẽ muốn khởi động lại iPhone hoặc iPad của mình và xem liệu điều đó có khởi động lại kết nối hay không.
Nếu điều đó không khiến mọi thứ trở lại bình thường, hãy thử bật Chế độ trên máy bay trong 30 giây trước khi tắt. Chế độ trên máy bay sẽ giết tất cả các kết nối trên thiết bị của bạn.
Nếu việc bật và tắt Chế độ trên máy bay không hoạt động, bạn nên thử tắt Dữ liệu di động và / hoặc LTE để xem điều đó có hữu ích không.
Nếu bạn muốn tắt LTE:
- Đi tới Cài đặt.
- Nhấn vào Di động.
- Nhấn vào Tùy chọn dữ liệu di động.
- Nhấn vào Bật LTE.
- Tắt nó đi.
- Để nó tắt trong một phút rồi bật lại.
Nếu bạn muốn tắt hoàn toàn Dữ liệu di động mà không tắt các dịch vụ khác của mình:
- Đi tới Cài đặt.
- Nhấn vào Di động.
- Nhấn vào Dữ liệu di động.
- Tắt nó đi.
- Để nó tắt trong một phút và bật lại.
Cách khắc phục sự cố FaceTime trên iOS 13
Nếu gặp sự cố khi thực hiện hoặc nhận cuộc gọi FaceTime, bạn sẽ muốn đảm bảo rằng Apple không có bất kỳ sự cố nào. Nếu FaceTime có biểu tượng màu xanh lá cây bên cạnh nó, thì vấn đề nằm ở phía bạn. Nếu đúng như vậy, hãy thử các bản sửa lỗi này.
Trước tiên, hãy đảm bảo rằng thiết bị của bạn được kết nối đúng cách với Wi-Fi hoặc mạng di động của bạn. Nếu có, bây giờ bạn sẽ muốn kiểm tra xem FaceTime có đang bật hay không. Đây là cách thực hiện điều đó:
- Đi tới Cài đặt.
- Nhấn vào FaceTime.
- Nếu bạn nhận thấy một thông báo có nội dung “Đang chờ kích hoạt”, hãy tắt FaceTime rồi bật lại.
Nếu FaceTime đang bật và bạn được kết nối với Wi-Fi hoặc mạng di động, hãy thử khởi động lại iPhone của bạn. Điều này đã có hiệu quả đối với chúng tôi.
Nếu bạn gặp sự cố khi kết nối qua FaceTime qua mạng di động, hãy đảm bảo dữ liệu di động hiện được bật cho FaceTime. Làm theo các bước sau:
- Đi tới Cài đặt.
- Nhấn vào Di động.
- Cuộn xuống và đảm bảo rằng FaceTime đã được bật.
Cách khắc phục sự cố ứng dụng iOS 13
Nếu một hoặc nhiều ứng dụng của bạn gặp sự cố sau khi cập nhật iOS 13, thì đây là một số cách bạn có thể thử trước khi liên hệ với nhà phát triển.
Trước tiên, hãy thử khởi động lại iPhone của bạn. Nếu điều đó không cải thiện hiệu suất, bạn sẽ muốn kiểm tra App Store để biết bản cập nhật. Các nhà phát triển đang tung ra một loạt các bản cập nhật hỗ trợ iOS 13 và việc tải xuống phiên bản mới nhất của ứng dụng có thể giúp ích.
Bạn cũng có thể thử xóa ứng dụng và tải xuống lại.
Nếu bạn không thể tự mình khắc phục sự cố, hãy liên hệ với nhà phát triển ứng dụng và xem họ có biết về sự cố hay không. Nếu có, nó có thể có bản sửa lỗi thủ công hoặc ETA trên bản cập nhật sẽ khắc phục sự cố.
Cách sửa lỗi khởi động lại ngẫu nhiên iOS 13
Nếu điện thoại của bạn đột nhiên bắt đầu tự khởi động lại, dưới đây là một số bản sửa lỗi bạn nên thử trước khi liên hệ với Apple.
Đầu tiên, khởi động lại thiết bị. Nếu bạn chưa tắt thiết bị của mình trong một thời gian, điều này có thể giải quyết được sự cố.
Nếu bạn vẫn nhận thấy sự cố khởi động lại ngẫu nhiên, hãy cập nhật tất cả các ứng dụng của bạn. Kiểm tra App Store và đảm bảo rằng tất cả các ứng dụng của bạn đều được cập nhật.
Cách khắc phục sự cố thư thoại kèm theo hình ảnh iOS 13
Thư thoại kèm theo hình ảnh đôi khi bị hỏng sau khi cập nhật iOS và chúng tôi đã thấy một số phàn nàn từ người dùng iOS 13. Nếu bạn không thể nhận được thư thoại kèm theo hình ảnh bật lên trên điện thoại của mình, đây là một số cách để thử.
Đầu tiên, hãy thử để thư thoại phát toàn bộ. Sau khi hoàn tất, hãy thoát khỏi ứng dụng Điện thoại và mở lại. Nếu cách đó không hiệu quả, bạn sẽ muốn khởi động lại iPhone của mình.
Chúng tôi cũng đã thành công khi bật Chế độ trên máy bay trong 30 giây và tắt nó đi.
Cách khắc phục sự cố GPS trên iOS 13
Nếu GPS bắt đầu hoạt động sau khi cài đặt iOS 13, hãy thử khởi động lại điện thoại của bạn.
Nếu việc khởi động lại iPhone của bạn không khắc phục được sự cố, bạn sẽ muốn thử bật và tắt Chế độ trên máy bay. Nếu nó vẫn hoạt động, hãy xem các quyền vị trí của bạn và đảm bảo rằng bạn đang cho phép ứng dụng sử dụng GPS. Đây là cách thực hiện điều đó:
- Đi tới Cài đặt.
- Nhấn vào Quyền riêng tư.
- Nhấn vào Dịch vụ vị trí ở trên cùng.
- Nhấn vào ứng dụng được đề cập và đảm bảo rằng bạn đang sử dụng thứ gì đó không phải là “Không bao giờ”. Nếu bạn chưa từng chọn, GPS sẽ không hoạt động.
Bạn cũng có thể thử tắt và bật Dịch vụ vị trí để xem điều đó có hữu ích không. Đây là cách thực hiện điều đó:
- Đi tới Cài đặt.
- Nhấn vào Quyền riêng tư.
- Nhấn vào Dịch vụ vị trí ở trên cùng.
- Tắt Dịch vụ vị trí, đợi vài giây và bật lại.
Nếu bạn vẫn không thể làm cho GPS hoạt động bình thường, hãy thử đặt lại cài đặt mạng của thiết bị. Đây là cách thực hiện điều đó:
- Đi tới Cài đặt của bạn.
- Nhấn vào Chung.
- Nhấn vào Đặt lại.
- Nhấn vào Đặt lại cài đặt mạng.
Cập nhật lần cuối vào 2020-09-08. Bài đăng này có thể chứa các liên kết liên kết. Bấm vào đây để đọc chính sách tiết lộ của chúng tôi để biết thêm chi tiết. Hình ảnh qua API Amazon